RAW格式图像处理技巧例解142纯自然微光夜景和微弱灯光黎明照片的拍摄与处理兼谈Lightroom Classic 2023年6月版(V12.4)新功能操作特点
2023-11-27图文韩程伟
图文|韩程伟
一般人拍夜景,往往选择日落后天空未尽全黑的蓝光时段,对着各种灯光照明下造型别致的建筑物或个性特色鲜明的场景进行,除了极光、星轨、星空等特殊对象外,很少有人在天光下的野外拍摄夜景。而拍摄黎明照片,则选择天光尚蓝,曙光初露时分进行。其实在无灯光照明的野外或仅使用(或借用)少量的灯光作为画面的构图元素进行暮色或黎明场景拍摄,也属于弱光摄影的范畴,拍摄的内容和方式也是丰富多样的,笔者就此作些交流,并适当结合介绍一下Lightroom Classic 2023年6月版(V12.4)新功能的操作特点。
例一、纯自然微光夜景的拍摄与后期编辑
前期拍摄
图1为原片,拍摄于无近处灯光照明的旷野,在远处居民点灯光泛亮的天空下,只有几棵秋后落叶的苦楝和一丛芦苇在天空的映衬下构成的剪影。拍摄时以天光接近地面位置的最亮部位为测光基准(即处于亚当斯划分曝光的5区域),而将树和芦苇处理成剪影,地面的物体和近处的小草、苇叶都淹没在黑暗之中,光圈设置于F8~F11之间,本例设为F9,因使用24~70mm标准变焦,35mm画幅近40mm焦段,对焦距离4.5m,可获得最近2.5m至最远21.5m都清晰的景深范围,使得近处蒿草至远处芦苇都显得比较清晰,在夜间弱光下对焦,自动对焦很难完成,可采用手动对焦模式,将相机架在三脚架上,取好景后转换方向,在任何方向接近5m位置找一个有较明显轮廓的物体,用强光手电照亮,转动对焦环将其清晰合焦,然后再将相机按原取景位置固定,注意不要再转动对焦环和变焦环。因本例在几乎很难辨识周边环境的状态下拍摄,最好能在天黑前赶到拍摄点进行观察取景,并注意小树与芦苇之间一条木头拼合的游步小道,在天光的映照下,应能在相机取景框中看到小路表面反光(需通过调整相机的拍摄高度及俯视角度来观察确定),以便在后期调整中将它较亮的表面细节调出。为了获得较高的图像画质,ISO设定为200,快门速度30秒,通过快门线,反光镜预升完成拍摄。
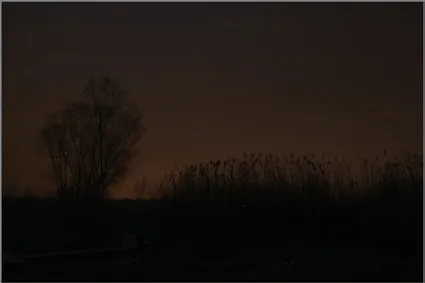
图1 原片

图2 效果图
后期编辑
1、进入基本调板
①先对“色调”栏下的曝光度等各项控件进行调整,具体数据见图3,效果见图4。

图3

图4
②由于天光受远处居民点的灯光污染,色彩偏红,尽管经过色调栏的初步调设,画面亮度有所提高,但色彩不准,仍不利于影调层次的还原,需对白平衡项等进行调整。
将白平衡栏下色温值滑块向左拖至2070K,色调调至+3(图5),获得图6效果。编辑天空出现蓝色,而且画面下部暗处色调进一步提亮,木质游步道反光显现,层次增加。

图5

图6
③调设偏好栏下三项及饱和度两项,数据见图7。其中“纹理”将细树枝调得更清楚,“清晰度”使各项被摄物的轮廓和内部细节清晰,“去朦胧”调向负值,使整体画面提亮尤其木质游步道反光更加明显,“鲜艳度”使暗部颜色更为鲜艳,但明度略有压暗(图8)。
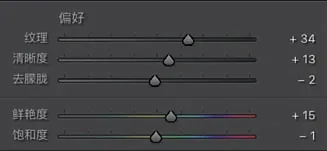
图7

图8
2、进入色调曲线,通过点曲线,将暗部影调再提亮些,使细节层次更丰富。先点中间灰点再将下部深灰点向上抬,数据为40/47,曲线形状见图9,获得图10效果,暗部细节展示更明显。
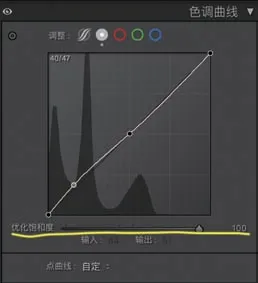
图9

图10
在色调曲线调板中,V12.4版的“点曲线”增加了新的“优化饱和度”控件,当使用“点曲线”编辑时,“优化饱和度”字体和滑块均激活、发白,默认状态下,滑块处在100的位置(最右端,图9黄杠上部),画面的颜色饱和度最高,用户可以通过移动滑块,对画面进行精确编辑,控制颜色饱和度。本例因为是夜间天空,蓝色饱和度不宜调设过高,故将控制滑块左移至70%处(图11黄圈),天空蓝色饱和度下降,获得图12画面效果。
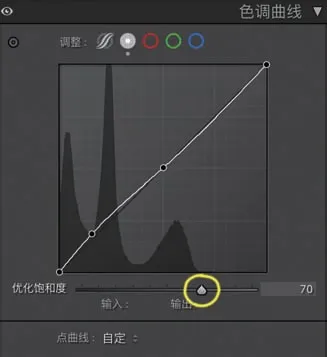
图11

图12
3、暗部问题解决,但天空仍显单调,需运用蒙版技术加以解决。
①点击蒙版工具图标,打开“添加新蒙版”选择框,点选“天空”添加钮(图13);蒙版1创建后,红色遮罩显示天空选区(图14)。

图13

图14
②打开蒙版调板,分别按图15所示调设色调、颜色栏下各项;而后按图16所示调设点曲线,下灰点为79/94,上灰点为178/178,并将优化饱和度滑块拖移至85。

图15

图16
③再进入图17,调节效果栏下纹理三项和颗粒三项的数据,可以获取更为细腻的夜空和提亮后暗部的画质。V12.4版不仅提升了“纹理”和“清晰度”滑块向左拖移减少画面噪点(颗粒度)的能力,而且新增添的“颗粒”三项,可以在蒙版选区中轻松有效地添加或去除图像上的颗粒数量,并获得理想的画面效果(图18)。

图17
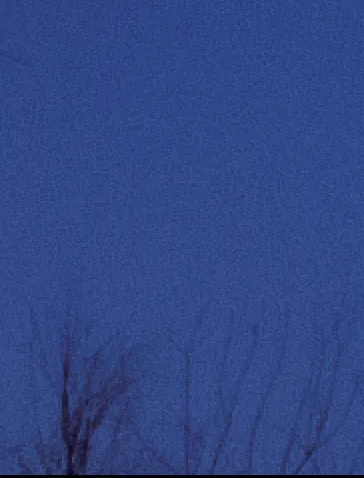
图18
图19是未做“效果”栏调设时的夜空,颗粒较粗;图20是调节了纹理、清晰度而未调颗粒三项的夜空,颗粒度已有改善,效果栏的新功能调设有效地提升了蒙版选定范围画面的细腻度。

图19

图20
4、但此时整体画面仍觉平淡,缺乏视觉中心(图21),拟再建蒙版2,压暗周边四角,形成中心亮区。

图21
①点击“创建新蒙版”按钮,在下拉菜单中选点“径向渐变”项(图22),在预览图中偏下方位拉出椭圆选区,创建径向渐变蒙版2(图23)。

图22

图23
②在蒙版调板上部勾选“反相”复选框(图24),将选区羽化量设定为42,并调设色调栏各项,获得图25效果,调板内其余各项均不用调节。

图24

图25
5、夜空中添加一个月亮,增添画面的视觉亮点。
①先在缩略图中选中单拍的月亮素材和已调设好的图片(图26下部缩略图中1、2两图)。

图26
②点击菜单,执行“照片/在应用程序中编辑/在Adobe Photoshop 2003中编辑”命令(图27),将两图引入Photoshop 2003编辑窗口(图28)。
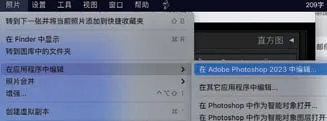
图27

图28
③选点工具条中的套索工具(图29),选羽化量为15,在月亮周边画圈,点按住c o n t r o l/Enter键后将月亮拖移至夜景图片(图30黄色箭头),将月亮移至理想位置后,月亮周边仍留有黑圈(图31)。

图29

图30

图31
④点击图层调板的叠加模式下拉三角,在下拉条中选点“滤色”(图32),预览图中月亮周边的黑色消除,但仍觉过亮,在点图层调板中填充下拉三角,拖移弹出的滑块,向左拖移至76%,月亮亮度略减暗(图33)。

图33
⑤完成后点菜单,执行“图层/向下合并或拼合图像”命令(图34),也可执行快捷键c o n t r o l+E(M A C)/Ctrl+Shift+E(PC);合并图层后点击图片上部边角的“x”(MAC左上角,PC右上角),窗口弹出图片关闭前执行项目选择对话框,勾选“保存”项即可(图35)。
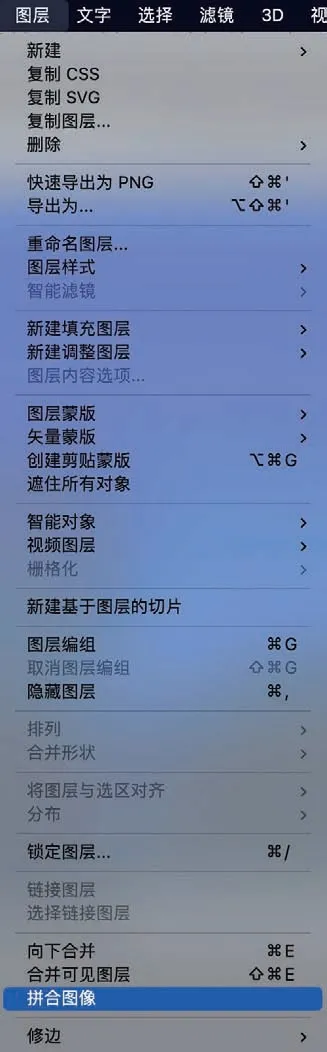
图34
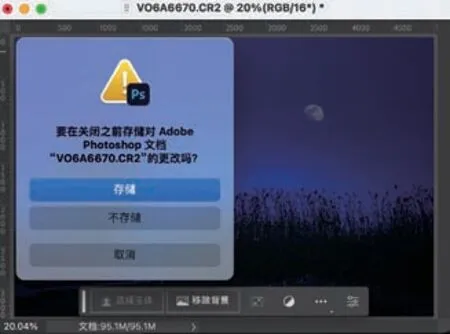
图35
6、图片退出后关闭P S,打开Lightroom Classic,在缩略图中可见添加了一幅带有月亮的夜景图,选点该图,缩略图上方信息档内显示,该图片格式为tif(图36);导出后,获得最终效果见图2。

图36
例二、黎明初曦,配以小灯作道具兼照明时的拍摄与后期编辑
前期拍摄
图37是原图,拍摄于黎明日出前几分钟,一丝霞光已映照在海面上空的云霓之上,但近前的人物仍处在一片昏暗之中,只有手中提握的渔灯,像闪亮的星星,除了海面尚有一片反光之外,还可看到远处停泊的渔船和近处渔姑的剪影,其他景物都无法辨别细节。拍摄时使用尼康D850相机,24mm镜头焦距,ISO800、F10、1/13s,用三脚架支撑拍摄。因为是邀请的惠安女模特,拍摄的也是打卡片,只是为了表现当时的环境氛围,在微弱晨光下逆光拍摄,以保留云霓的亮部细节层次为目标,防止过曝而损失层次与色彩,其余物体皆处于昏暗中,待后期编辑时予以提亮。采用点测光,手动曝光,自动对焦,对焦与测光联动,具体操作时先对云霓右下角较暗红处测光(将对焦点移至该处,见图37黄色小框),取ISO800,F10,点按(半按)快门后,测光指示亮起,转动快门速度盘,将游标指针拨至0,然后将对焦点移至人物手中灯光位置,点按合焦后,即可全按下快门拍摄。注意,操作动作要快,尤其日出时分,云霞亮度变亮很快,切不可拖移延缓,以防云霓过曝。

图37 原图

图38 效果图
后期编辑
1、进入基本调板,将整幅画面向提亮趋势调设,具体数据见图39相关各项,为后继编辑压暗背景与环境、继续提亮主体打下基础,这一步获得效果如图40。

图39

图40
2、这一步需将环境、背景压暗,创建主体蒙版1,并反转调解。
①点击蒙版工具图标,在打开的添加新蒙版选择框中选点“主体”(图41);继而勾选蒙版调板顶部右上角的“反相”复选框(图43右上角);蒙版1创建完成,检查红色遮罩无误(图42)。
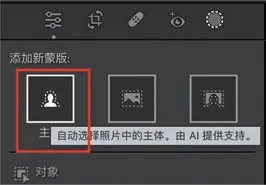
图41
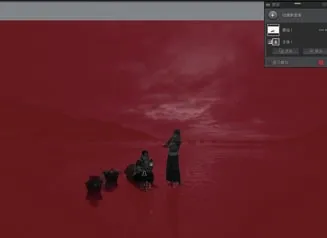
图42
②接着调设蒙版调板各栏。先调色调、颜色栏(具体数据见图43),色调以减曝光量为主,颜色取偏暖倾向;其后向下顺延,调设曲线栏“点曲线”,下灰点数据为63/66,上灰点数据为193/190,优化饱和度调至100(图44);再调效果和颗粒,相关项数据见图45,其中颗粒度在适当减小颗粒的情况下,保持云层的细微粗糙质感;调整后效果见图46,色彩与影调层次基本保留原片状态,但略有提亮。

图44
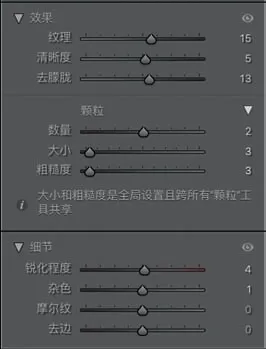
图45

图46
3、接着再调设主体亮度
①点“创建新蒙版”钮在下拉菜单中选点“选择主体”项(图47),创建主体蒙版2(图48)。
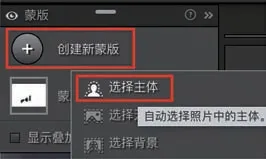
图47

图48
②检查红色遮罩无误(图49)后,进入蒙版调板,先调设色调和颜色栏(图50),色调栏中降低曝光度和高光,主要为降低渔灯和人物脸部高光亮度,而拉高阴影、白块和黑块数值是提升人物暗部亮度,尤其黑块提亮,可使处于弱光照明下的逆光部位亮度得到较大的改善,不过随之而来的噪点也会明显增多。

图49
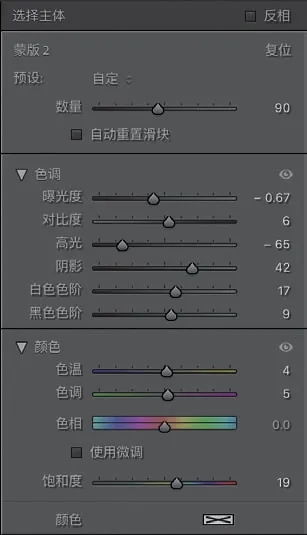
图50
③接着调曲线,按图51所示调设“点曲线”,下深灰点数据为28/27,上深灰点数据为63/70,可以拉开暗部原2区域与3区域亮度之间的级差,增加暗部的细节层次;然后调节效果栏的纹理、清晰度和颗粒三项,改善主体因提亮以后所带来的噪点增多现象(图52)。诸栏调设后效果如图53。
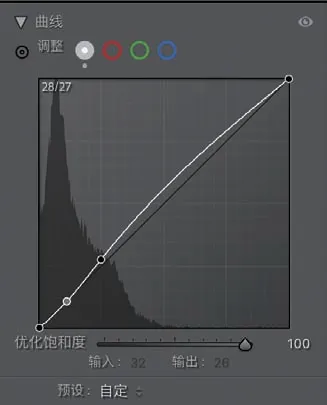
图51
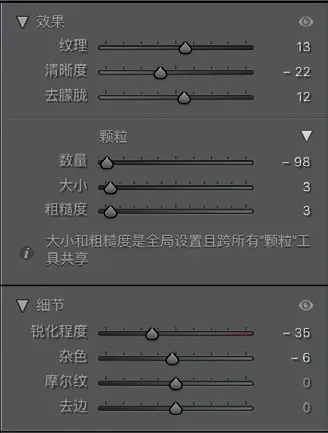
图52

图53
4、下一步进入颜色分级,分别对高光、阴影及中间影调部位的颜色倾向进行设定,其中高光偏橙,阴影部位偏蓝,中间色调橙中偏黄,具体数据及色盘色相、饱和度点的位置见图54、图55、图56,画面效果见图57。

图54

图55

图56

图57
5、进入HSL/颜色调板(图58),对调板内所列8种颜色进行独立的渲染调设,效果见图59,画面中各色相貌特性更为鲜明、准确。

图58

图59
在V12.4版中,新增了颜色确认功能,该功能可帮助用户准确判断和快速寻找各种颜色在画面中的位置,便于确认是否调设该颜色,并在调整中观察该部位的颜色变化。操作方法是:在使用HSL/颜色调板时,按住Option键,同时鼠标箭头点按并拖移HSL中某种颜色的操作滑块,预览图即刻变成黑白而选点的颜色仍显示彩色,拖移饱和度滑块,该颜色饱和度改变,拖移色相或明亮度滑块,即引发明亮度或色相的变化,松开Option键,便可准确观察该颜色区域并对调设效果作进一步修整。图60所示,按住Option键,鼠标箭头点按并拖移橙色饱和度滑块,画面中橙色区块在周边黑白区域的映衬下十分醒目,既有集中的大区域,也有散在的小区域,这一新功能极大地提升了HSL的调整速率和效果。

图60
6、毕竟提升了主体的亮度,将人物部分放大后观察,颗粒增加(图61),需予以去除。
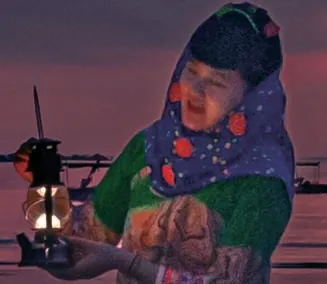
图61
①直接进入“细节”调板,点击“噪点消除”下的“去杂色”钮(图62黄勾),窗口弹出“增强预览”对话框(图63),框内左侧小型显示窗内有一个虚线小圆开始旋转,表示LrC正在自动减少杂色,当预览图像显现时,可以观察噪点的消除程度,拖移框内右侧的“数量”滑块,可以调整杂色减少程度,调至满意后点右下角蓝色“确认”钮,对话框消隐,窗口左上角眉头出现“使用去杂色创建DNG”滚动条(图64),完成后图像增强并保存为DNG格式,添加在缩略图中(图65)。
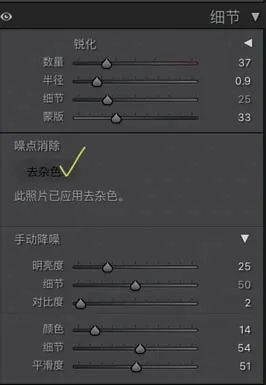
图62

图63

图64

图65
②选点DNG格式图,观察预览窗,感觉云霓处橙色略偏黄,便在HSL调板中对橙、黄两色作了重新调设,数据见图66;同时感觉主体人物稍暗,因本例增强操作步骤放在创建蒙版后,会引起蒙版AI处理数据的微量改变,再次打开蒙版2,发现颜色栏数据有微量改变,于是对色调和颜色两栏的数据也作了调整,具体见图67,预览图画面局部放大效果见图68,杂色明显减少。

图66

图67

图68
③导出后获得图38效果。
