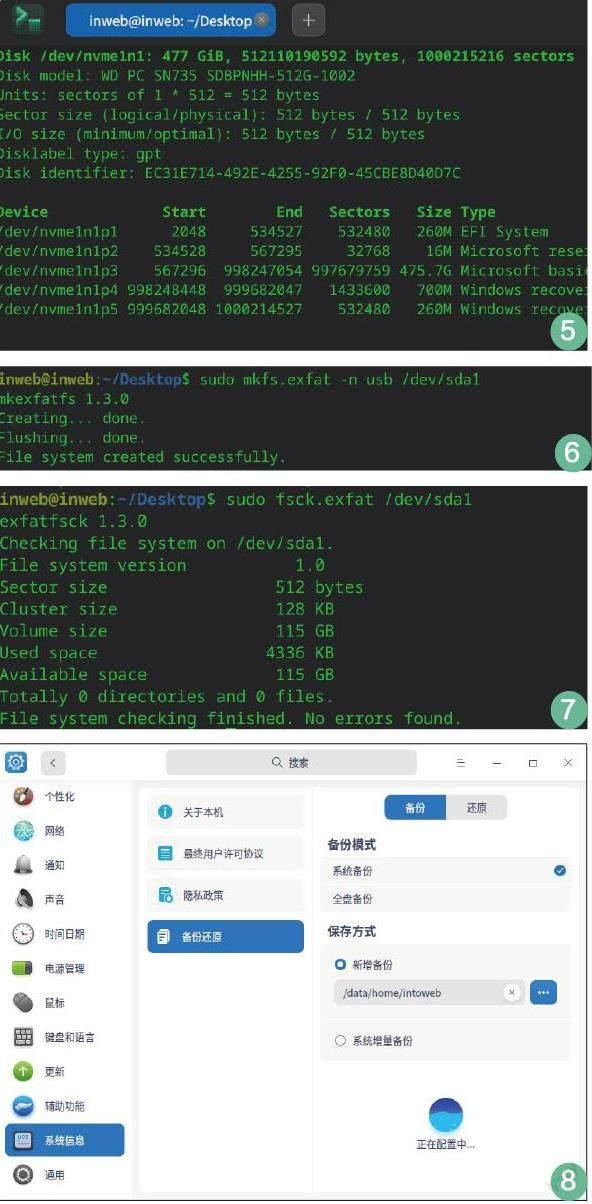在UOS系统中格式化U 盘并用于系统备份和还原
2023-06-28白二娃
白二娃
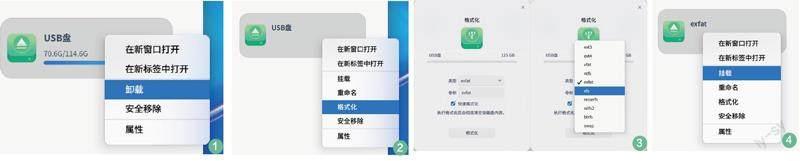
以前FAT(本文专指FAT32)是格式化磁盘时默认选择的文件系统,当初微软为MS-DOS 发明这种文件系统时,由于当时电脑性能极其有限,所以FAT 文件系统设计得很简略,它的优点是与所有主要操作系统兼容,最大缺点是单个文件上限只有4GB。为了克服FAT 文件系统的局限性,微软推出了exFAT 文件系统。Linux 从5.4 内核开始内生支持exFAT,UOS 原生支持exFAT 文件系统。
一、在UOS中格式化U盘
在UOS 系统中没法直接格式化U 盘,需要先卸载。打开计算机,右键点击U 盘,选择卸载(如图1);卸载U 盘后,再次右键点击U 盘,选择格式化(如图2)。在弹出的格式化工具对话框中,选择格式化的目标文件类型ntfs 或exFAT(如图3),勾选快速格式化,点击格式化按钮,在下一步界面中点击继续。等待格式化完成,重新挂载即可使用(如图4)。
二、使用命令行格式化
fdisk 用于创建和操作硬盘上的分区表和分区。它被认为是 Linux 最好的分区工具之一。这种方法适用于所有Linux 系统。
启用exFAT 支持。
在 Ubuntu 20.04 及更低版本中,您可以使用以下命令:
sudo apt install exfat-fuse exfatutils
对于 Ubuntu 22.04 及更高版本,您应该改用以下命令:
s u d o a p t i n s t a l l e x f a t - f u s eexfatprogs
插入U 盘,在终端中键入命令:
sudo fdisk -l
这将列出计算机中的所有硬盘和分区。根据磁盘容量确定U 盘序号。这里U盘被标记为/dev / sda1(如图5)。
确定U 盘后,使用以下命令将其格式化为 exfat。将 /dev/sdXn 替换为磁盘的设备名。LABEL 是要给磁盘起的名称,如 Data、MyUSB 等(如图6):
sudo mkfs.exfat -n LABEL /dev/sdXn
完成格式化可以运行fsck 检查格式化是否成功(如图7):
sudo fsck.exfat /dev/sdXn
三、系统备份
为了避免重装系统时丢失原有的系统数据、应用数据和用户个人数据,避免因软件缺陷、硬件损毁、人为操作不当、黑客攻击、电脑病毒、自然灾害等因素造成数据缺失或损坏,您可以使用 UOS 系统自带的备份还原功能,备份系统等数据,保障系统正常运行、应用和用户数据的备份恢复。由于选择全盘备份时,保存路径不能为本地磁盘,只能选择外部存储介质,所以需要提前准备好移动硬盘或大容量 U盘。我们刚才已经准备好了空白U 盘。
打开控制中心,选择系统信息下的备份/ 还原,选择备份。勾选全盘备份或系统备份,路径选择外接U 盘。
全盘备份会备份全磁盘的系统文件和用戶文件。系统备份会备份根分区、启动分区。选择全盘备份时保存路径不能为本地磁盘路径,只能选择外部存储介质。 备份还原仅支持 EXT4 和 NTFS 格式的存储介质。
点击开始备份,在弹出的授权认证对话框中输入用户名和密码,并点击确认,进行下一步。
确定重启,设备立即重启并进入备份进度界面,直至显示备份成功提示,点击立即重启,即可回到系统。
备份完成后,可在外接存储介质中按生成日期命名的文件夹下,找到备份文件。
四、系统还原
在控制中心、系统信息的备份\ 还原选择还原。选择恢复出厂设置或自定义恢复,单击开始还原,在提示对话框中确认。
恢复出厂设置:将设备恢复到出厂的默认状态,清除保存的参数设置。
保留个人数据时:系统还原后会保留设备数据盘中的个人文件数据。
自定义恢复:选择外部存储介质中的备份文件,可将设备恢复到前期备份系统状态。
输入用户名和密码后重启就可以开始还原系统了(如图8)。