微课录屏创新应用
——芦笋录屏
2022-12-26姚潇婷欧启忠南宁师范大学
姚潇婷 欧启忠 南宁师范大学
随着教师对微课制作要求的提高,屏幕内容+人像讲解同时录制成为教学所需。但在实际制作过程中,很多教师并不知道如何去实现此功能。下面,笔者推荐一款屏幕内容+人像讲解相结合制作的软件——芦笋录屏。
● 芦笋录屏的使用
芦笋录屏是一款跨多平台的工具,其特点如下:
①易学、易用,能够方便进行屏幕内容+人像讲解同时录制;
②画笔标注课程重点,方便教师在教学中进行重点内容讲解;
③在线剪辑,一键分享视频链接,随时观看和回放,方便学生和教师对教学内容进行制作和回顾;
④“芦笋群组”功能,可以打造专题系列学习内容;
⑤高级报表可以掌握观看人数和时长,掌握学生的学习动向;
⑥美颜加持,虚拟头像、个性背景,配合Snap Camera头像特效软件实现虚拟人像功能。
1.多平台工具
芦笋录屏支持Windows、Mac桌面端和Android、iOS移动端,也可以直接在谷歌、Edge浏览器中输入网址(https://lusun.com/)直接使用。
2.录屏界面
芦笋录屏的录屏界面分为网页界面和软件界面两种,网页录屏界面如图1所示,软件录屏界面主要由三部分组成,如图2所示。录制界面主要功能包含录制模式、屏幕选择、录制设置、快速剪辑等;录制工具栏主要功能是暂停录制、结束录制、开关闭声音、人像录制、画笔等;人像悬浮窗主要功能是方形人像、圆形人像、抠图人像、虚拟背景等。
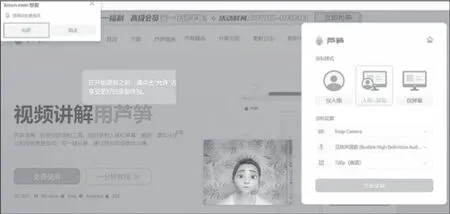
图1 网页录屏界面

图2 软件录屏界面
3.录屏模式
芦笋录屏的录屏模式可以选择录制人像、屏幕,或者“人像+屏幕”同框视频,所录制的屏幕可以选择全屏幕、自定义屏幕,支持720P高清、1080P超清录制。录制的声音可以选择麦克风声音、系统声音(Windows系统)。
4.设置界面
打开芦笋录屏在右上角头像点击进入“设置”界面,通过“录制设置—提词器和鼠标高亮”“摄像头—美颜”等操作,进行基本设置(如上页图3)。

图3 设置界面
虚拟人像:实现“虚拟人像功能”需要配合Snap Camera头像特效软件,此软件支持Windows系统和Mac系统。在“录制”界面“摄像头设置”从默认切换选择为Snap Camera。
芦笋的个人空间:录屏保存在个人空间中(如图4),可以对录屏进行剪辑(如图5)、添加封面、智能字幕、水印、重命名,可以下载到本地,移动到文件夹、群组,也可以生成链接、二维码并分享,若不满意可以删除本次录制视频(如图6)。

图4 个人空间界面
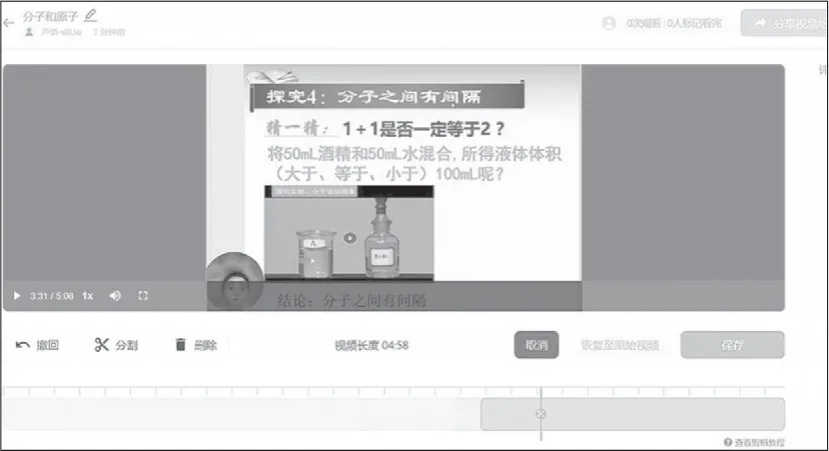
图5 剪辑界面
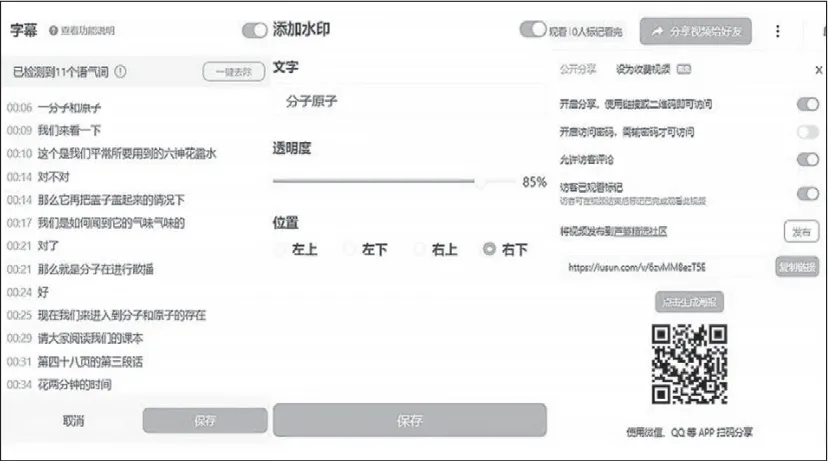
图6 字幕、水印、生成链接
高级报表:点击“观看人数”进入高级报表。能够得到单视频维度观看人数、次数、点赞;针对单个观看者的维度有最近观看时间、观看次数、总观看时长、进度等(如图7)。
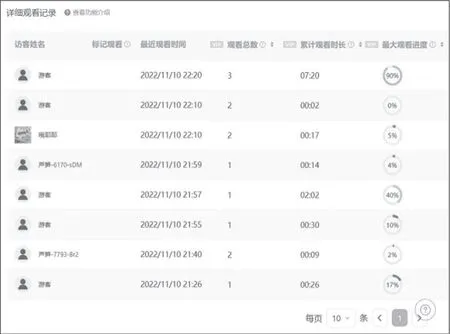
图7 高级报表界面
● 芦笋录屏微课案例
下面,笔者以《分子和原子》一课为例,利用芦笋录屏进行微课制作。教师首先要准备好《分子和原子》一课相关的课件与素材,如PPT、化学教学实验案例等。接着制作微课,具体步骤如下:
第一步,在芦笋录屏,选择“人像+屏幕录制”模式,摄像头选择“Snap Camera”、系统声音和麦克风声音,选择圆形人像+虚化背景,点击开始录制,屏幕内容与人像进行同时录制。
第二步,使用画笔对有理数教学的重点内容进行标注和讲解,在讲解过程中可随时暂停录制和控制视频声音的播放和关闭。
第三步,结束录制,保存录屏项目。进入芦笋个人空间,把系统设定的项目名字修改为有理数。
第四步,点击视频剪辑,把录屏剪辑得更加流畅合理,设置视频封面、智能字幕。
第五步,点击分享按钮,分享链接或者二维码给学生进行在线观看。
● 结语
芦笋录屏是教师进行教学的好帮手,教师充分利用该软件的功能,可以有效提高教学质量和教学工作效率。当然,该软件也存在不足,在使用过程中有报表不支持数据导出、美颜不支持调整参数的情况,部分会员应用需要付费。
