PHOTOSHOP 2022创意图像的组合之七创意超时空的《时空隧道的穿越》
2022-08-31图文张恣宽
图文|张恣宽
前期拍摄
《飞机翅膀》、《空中云海》拍摄于大西洋的上空;黄梅戏《寂寞汉卿》剧照,拍摄于黄梅戏之乡——安庆。三幅图片素材,均存储在我的素材图片库中。
创作理念
十六年前,我透过飞机的窗口,创意出一幅超时空的《与仙女同行》,在多家报刊发表。那时“穿越”一词,还没有流行。无意中看到多年前拍摄的《寂寞汉卿》剧照,女主人公飘逸、虚动的披风,使我想到了再创意一幅超时空的P S作品。从资料库中找出《飞机翅膀》、黄梅戏《寂寞汉卿》剧照、《空中云海》三幅图片素材,制作了这幅《时空隧道的穿越》作品。

素材1《飞机翅膀》

素材2 黄梅戏《寂寞汉卿》剧照

素材3《空中云海》

《时空隧道的穿越》效果图
后期制作
1.在Photoshop 2022中,单击菜单命令“文件/打开”,弹出“打开”对话框,选择《飞机翅膀》、黄梅戏《寂寞汉卿》剧照、《空中云海》三幅素材,单击“打开”按钮,打开这三幅素材图。击活《飞机翅膀》素材图,单击“选择/主体”菜单命令,利用“主体”菜单命令,抠出飞机的翅膀,见图1。

图1
2.利用快速蒙版修饰飞机翅膀边缘的选区。单击工具箱最下方的“以快速蒙版模式编辑”按钮(见红色箭头),进入快速蒙版模式,按X键设前景色为白色,选工具箱中“画笔”工具,在工具选项栏,画笔的“大小”调为49px,“不透明度”为100%,“硬度”调为90%,在翅膀右边没有选中的区域涂抹,见图2。结束后再次单击工具箱最下方的“以标准模式编辑”按钮,返回标准模式(见红色箭头)。

图2
3.选工具箱中的“移动”工具,直接将抠出的飞机翅膀选区拖入《空中云海》素材中,并调整飞机翅膀的大小位置,为人物留下空间。左手按住Alt键,右手用“移动”工具,分别拖拽四角变换框,将飞机翅膀变窄、拉长,满意后按Enter键确定,见图3。
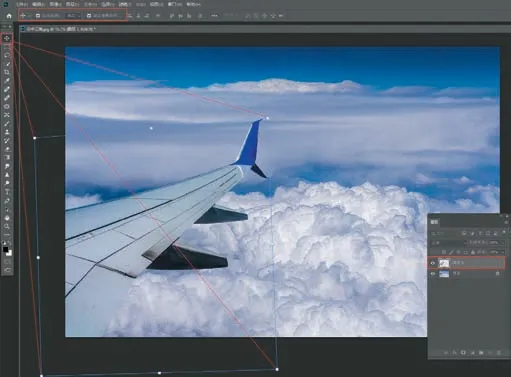
图3
4.击活黄梅戏《寂寞汉卿》剧照,单击“选择/主体”菜单命令,利用“主体”菜单命令,抠出人物及衣服,见图4。

图4
5.利用快速蒙版修饰人物选区的边缘。单击工具箱最下方的“以快速蒙版模式编辑”按钮(见红色箭头),进入快速蒙版模式,按D键设前景色为黑色,选工具箱中“画笔”工具,在工具选项栏,画笔的“大小”调为186px,“不透明度”为100%,“硬度”调为0%,在人物边缘区域涂抹。结束后再次单击工具箱最下方的“以标准模式编辑”按钮,返回标准模式(见红色箭头),见图5。

图5
6.选工具箱中的“移动”工具,直接将黄梅戏《寂寞汉卿》剧照抠出的人物选区拖入《空中云海》素材中,并调整人物的大小及位置,见图6。

图6
7.按组合键“Ctrl+J”复制生成“图层2”拷贝层,然后单击“图层2”拷贝层缩略图前的小眼睛(见红色箭头),关闭“图层2”拷贝层,再击活“图层2”层,见图7。

图7
8.点击图层调板下方的“fx”按钮,选择“混合选项”,直接点击打开,在“图层样式”的对话框中,左手按住Alt键,用“移动”工具将“下一图层”左边的黑色滑块拆分为两个(必须这样分开,才能调整出仙女穿梭在白云中的效果),再用同样方法将右边的白色滑块一分为二,边观察白云与仙女的融合效果,边细心拖拉黑白调节滑块,满意后单击“确定”按钮,见图8。

图8
9.按D键设前景色为黑色,单击图层调板底部的“添加图层蒙版”按钮,为“图层2”添加一蒙版,选工具箱中“画笔”工具,在工具选项栏,画笔的“大小”调为186px,“不透明度”为100%,“硬度”调为0%,在人物下半部区域涂抹,见图9。

图9
10.保持前景色为黑色,击活“图层2”拷贝层(点击缩略图前的小眼睛),单击图层调板底部的“添加图层蒙版”按钮,为“图层2”拷贝层添加一蒙版,选工具箱中“画笔”工具,在工具选项栏,画笔的“大小”调为186px,“不透明度”为100%,“硬度”调为0%,在人物下半部区域涂抹,点击“背景”层、“图层1”层缩略图前的小眼睛,关闭这两个图层(见红色箭头),见图10。

图10
11.按组合键“Ctrl+Shift+Alt+E”盖印所有可见图层,生成“图层3”层,点击下面所有图层缩略图前的小眼睛,关闭所有图层,选工具箱中“套索”工具,勾选人物的身体及衣服区域,见图11。

图11
12.单击“滤镜/模糊/动感模糊”菜单命令,在弹出的“动感模糊”对话框中,设“角度”为2度,设“距离”为19像素,单击“确定”按钮,见图12。

图12
13.右边飘起的衣服动感还需要加大模糊。选工具箱中“套索”工具,再次勾选人物右边飘起的披风区域,见图13。

图13
14.再单击“滤镜/模糊/动感模糊”菜单命令,打开“动感模糊”对话框,设“角度”为2度,设“距离”为78像素,单击“确定”按钮,见图14。

图14
15.保持前景色为黑色,击活“图层3”层,单击图层调板底部的“添加图层蒙版”按钮,为“图层3”拷贝层添加一蒙版,选工具箱中“画笔”工具,在工具选项栏,画笔的“大小”调为186px,“不透明度”为100%,“硬度”调为0%,在人物下半部区域涂抹,见图15。

图15
16.再分别对“图层2”层、“图层2”拷贝层的蒙版进行适当修饰,使人物身体下部与白云有更好的融合。
按组合键“Ctrl+Shift+Alt+E”盖印所有图层,生成“图层4”层,再单击“滤镜/Camera Raw滤镜”菜单命令,打开Camera Raw 14.2.0滤镜窗口,见图16。

图16
17.在Camera Raw窗口的“基本”选项卡中,调整图片的反差,白平衡不动,设置“对比度”为23,“高光”为-80,“阴影”为29,“黑色”为-30,“纹理”为12,“清晰度”为8,“自然饱和度”为6,见图17。

图17
18.提亮衣服、蓝天的亮度。单击“混色器”,进入“混色器”选项卡中。在“明亮度”选项中,调整“红色”为23,“橙色”为9,“蓝色”为14,“紫色”为-4,见图18。

图18
19.单击“颜色分级”汉字,进入“颜色分级”选项卡中,渲染画面阴影区域的色调。点击“阴影”按钮(见红色箭头),用鼠标在色谱中直接拖拽,增加阴影区域的冷色,“色相”为235,“饱和度”为36,见图19。

图19

图20
20.锐化图像,单击“细节”汉字,进入“细节”选项卡中。为了更好地观察效果,先将照片放大到100%。左手按住Alt键(此时图像为黑白),右手拖动鼠标,边观察边调整。将“数量”滑块调至22,调整人物、飞机翅膀、白云的边缘清晰度(“半径”与“细节”不需要调整)。再按住Alt键,向右拖曳“蒙版”滑块,蒙版就出现了,调至84,主要锐化人物、飞机翅膀、白云的边缘线条。
单击右下方“确定”按钮,返回Photoshop 2022界面中,见图20。
创意超时空的《时空隧道的穿越》制作完成。按组合键“Ctrl+Shift+E”盖印所有可见图层,或存为PSD图,最终效果见题图。
