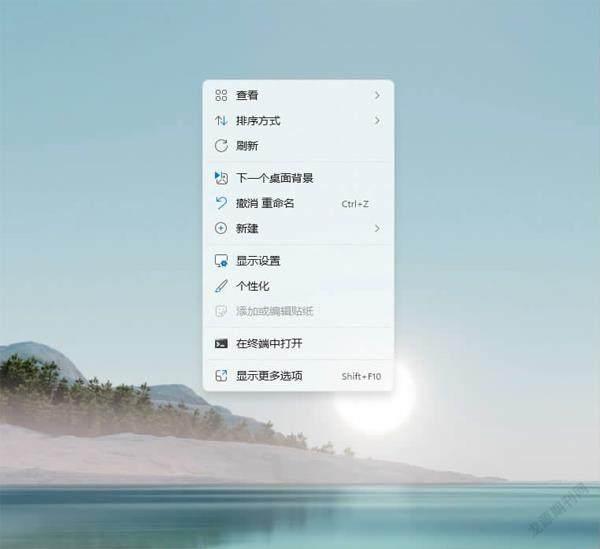桌面贴纸让Win11更加有趣
2022-06-23万立夫
万立夫
平时我们习惯通过各种各样的方法,来对系统桌面进行相应的美化设置。而在微软最新的Win11版本里面,悄悄地增加了一个全新的“桌面贴纸”的功能。用户可以使用其中自带的各种样式的贴纸来美化桌面,相当于用户对电脑屏幕 A 面的自定义设置。
不过要想使用这个功能却不是那么容易的,首先需要将系统升级到Windows 11 Build 22621或以后的版本,接下来还需要在注册表里面激活这个隐藏的功能。首先按下快捷键“Win+R”打开“运行”框,输入“regedit”并回车打开注册表编辑器,接下来将注册表展开到HKEY_LOCAL_MACHINE\SOFTWA RE\Microsoft\PolicyManager\current\device这个位置。
接着在device项目上点击鼠标右键,选择“新建”菜单中的“项”命令,将新建的项目名称重命名为 Stickers。然后在它的注册表右侧窗口中,点击鼠标右键并选择“新建”菜单中的“DWORD(32位)值”命令。通过鼠标右键中的重命名命令,将键值名称命名为EnableStickers。再双击打开刚刚创建的EnableStickers项目,将“数值数据”设置为 1 ,最后进行保存并重新启动操作系统即可(如图1)。
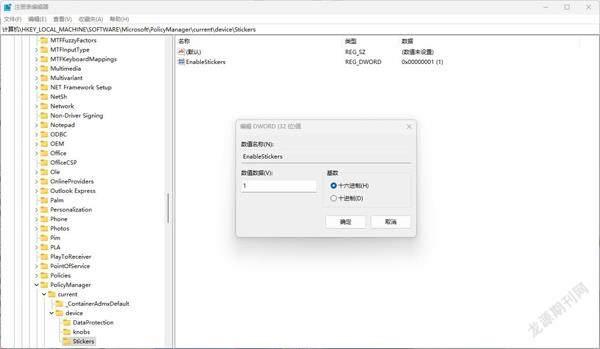
现在在系统桌面上点击鼠标右键,这时在弹出的菜单中就会发现多了一个名为“添加或编辑贴纸”的命令。点击它以后当前的系统桌面就会消失,从而进入到一个桌面贴纸的编辑状态,同时在屏幕上方会出现一个桌面贴纸的工具栏。点击工具栏中的“桌面贴纸”按钮,在弹出的对话框中就可以看到各式各样的贴纸(如图2)。当我们将鼠标移动到每一个桌面贴纸的缩略图上时,就会弹出该桌面贴纸的相关介绍。
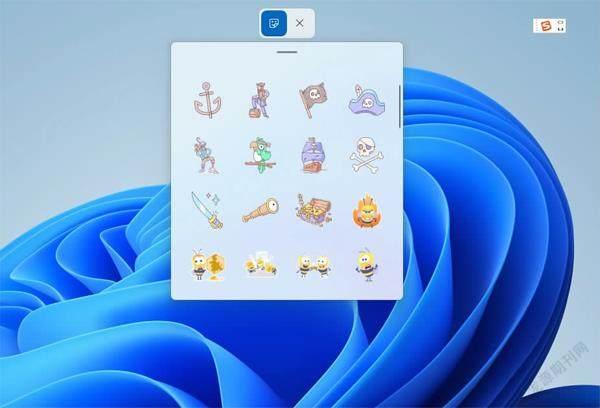
在其中找到自己需要的桌面贴纸并进行双击,这时该桌面贴纸就会添加到系统桌面上。接着用户可以根据自己屏幕的大小,通过调整桌面贴纸的边框来进行大小的调整,然后按住鼠标左键将其拖拽到自己认为合适的桌面位置(如图3)。当一个桌面贴纸设置完成后,用户既可以按照相同的方法添加其他的桌面贴纸,也可以直接点击工具栏中的“关闭”按钮,从而返回到正常的系统桌面状态。由于各种桌面贴纸的存在,所以立即就可以让自己的桌面看上去与众不同。
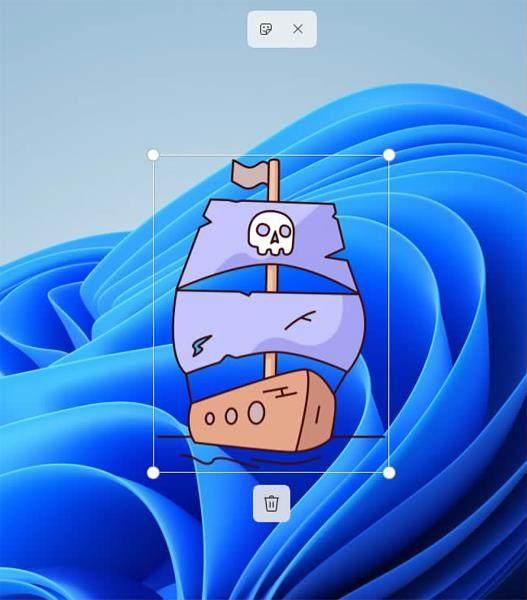
可能有些用户在操作的时候会发现,按照第一部分的步骤设置完成后,虽然右键菜单出现了“添加或编辑贴纸”的命令,但是该命令处于一种灰色而无法点击的状态(如图4)。甚至明明之前可以正常进行使用,但是在升级到新的系统版本后,也出现了这种无法点击的状况。这时我们只需要首先点击右键菜单中的“个性化”命令,在弹出窗口的“选择要应用的主题”列表中切换到另外一个主题(有时可能要切换多个主题才行)。然后在系统桌面上再次点击鼠标右键,就可以查看该命令是否处于可使用的状态了。