以名查图产品查询更简单
2022-05-30愚人
愚人
1. 获取图片的文件名
假设所有图片保存在“E:\照片\橱柜”中,每张图片的文件名已经按照产品型号数据完成了命名。先打开命令提示符窗口,输入“for %f in ("E:\照片\橱柜\*.jpg") do@echo %~nf”,回车后就可以获取所有图片的文件名。然后按住Alt键,复制显示的文件名(图2)。
返回Excel窗口,将获取到的文件名粘贴到文档的A列中,将其作为产品型号的数据,同时输入每个型号的入库时间、库存数量等信息(图3)。
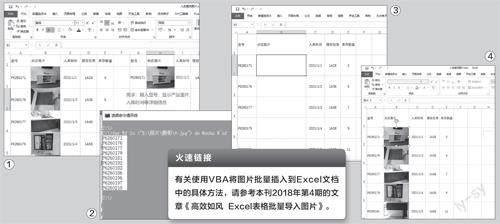
2. 将图片批量插入到对应的单元格中
接下来需要将每个型号对应的图片批量插入到表格中,可以借助VBA来完成。按下“Alt+F11”组合键,输入相应的代码并运行,这样“I:\产品图片”中的所有图片都会自动插入到单元格中(图4)。
3. 添加型号查询列表
定位到G2单元格,依次点击“数据→数据验证→设置”,设置验证条件:“允许”选择“序列”,“来源”选择“=$A$2:$A$8”。这样在G2单元格中使用下拉列表,就可以很方便地选擇需要查询的型号。
4. 自定义图片引用公式
定位到H2单元格,依次点击“公式→名称管理器→新建”,新建一个名为“pic”的自定义公式,在“引用位置”中输入公式“=INDEX(Sheet1!$B$2:$B$8,MATCH(Sheet1!$G$2,Sheet1!$A$2:$A$8,0))”,然后点击“确定”退出(图5)。
公式解释:
这里利用的是INDE X嵌套MATCH函数来查找图片。首先使用MATCH函数查找数据的位置,$G$ 2为要查找的具体型号,查找区域是表1中的$A$2:$A$8区域,查找参数是0(即查找和输入型号完全相符的第一个值)。然后将其返回的数值作为INDE X函数的查找行号,Sheet1!$B$2:$B$8是查找区域。比如,在G2单元格中输入“P6260176”,MATCH函数找到其在第2行,代入INDEX函数后变为“=INDEX($B$2:$B$8,2)”,即引用的结果为0(因为B2:B8均是图片没有数值)。但是,我们在上面设置了自定义公式,自定义公式会对对象进行绝对引用,这样在将图片链接到上述的公式时就实现了对图片的引用。
接着选中B2单元格中的图片,右击并复制,然后将其粘贴到H2单元格中,调整其显示大小和位置。在H2单元格中选中粘贴的图片,然后在地址栏中输入公式“=pic”,即引用上述的自定义公式。这样当在G2单元格中选择不同型号的数据时,H2单元格中就可以显示B列相应的图片数据了(图6)。
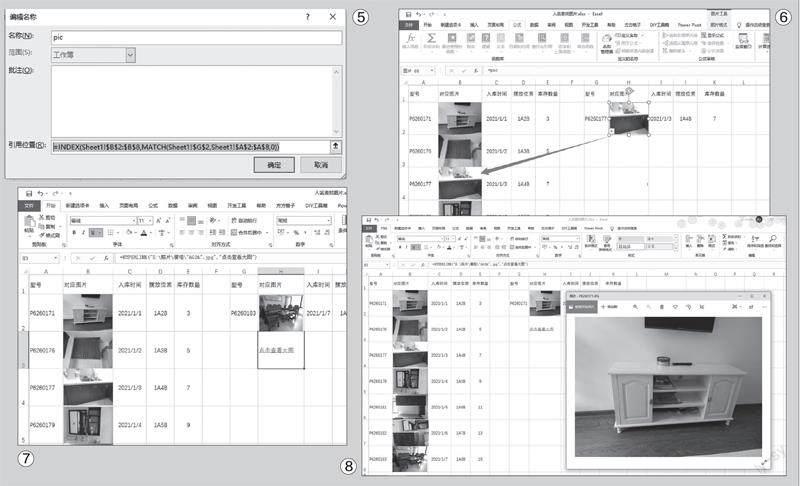
5.引用其他数据
继续定位到I 2单元格并输入公式“=VLOOKUP($G2,$A$1:$E$ 8,COLUMN(C1),1)”,然后向右填充到K 2单元格。这里使用VLOOKUP函数完成对C、D、E列数据的引用。
6. 添加高清图片链接
用上述操作将产品图片插入到单元格中,由于图片显示尺寸较小,不方便查看细节。如果需要查看原文件夹中的高清图片,那么可以定位到H3单元格并输入公式“=HYPERLINK(" E:\照片\橱柜\"&G2&".jpg","点击查看大图")”,这样点击链接即可跳转到高清大图了(图7)。
公式解释:
"E:\照片\橱柜\"&G2&".jpg"作为HYPERLINK函数的链接地址,这里我们通过&字符将图片路径、图片文件名(即G 2单元格显示的名称)、图片扩展名连接在一起,将“点击查看大图”作为链接显示的名称。
7. 实际使用
完成上述的设置后,员工如果需要查询某型号的信息,那么只要在G2单元格中选择要查询的型号,H2单元格中即可自动显示对应型号的图片,I、J、K列则可以显示库存数量等详细信息,点击H3单元格中的链接,还可以自动打开对应型号的高清大图(图8)。这样查询起来是不是就方便多了?
