三个小软件搞定Windows资源监视
2022-05-30圆圆
圆圆
监视进程、服务等系统资源的使用情况
利用Process Hacker软件(https://processhacker.sourceforge.io/),可以显示和分析系统中的进程、服务、网络、磁盘等资源。该软件有绿色便携版,压缩包中提供64位和32位两种版本,解包后直接运行EXE主文件即可启动软件。
进入主界面后,点击Processes、Services、Network、Disk选项卡,可分别进入进程、服务、网络、磁盘等资源的管理页面。在进程选项卡“Processes”的页面中,用颜色显示出了进程树的不同分支,一目了然。右击某个进程,在弹出的快捷菜单中,可以选择显示该进程或所关联文件的属性、文件位置,改变其优先属性,创建交换文件或进行调试(图1)。进程的显示颜色可以通过软件的设置窗口来自定义。
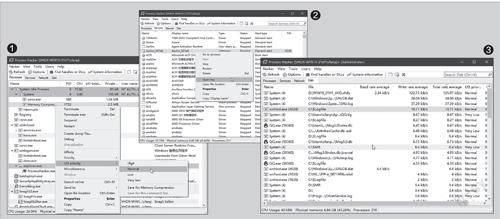
切换到服务选项卡“Ser vices”页面,可以看到服务的名称、所属类型、状态、启动类型等。如果要控制某个服务,右键单击该服务,在弹出的菜单中便可以对其执行停止、启动、重启、删除等操作;还可以直接进入与该服务相关联的进程窗口中。此外,这里还可以打开该服务所对应的注册表界面,或者打开该服务所对应的程序文件在磁盘中的具体位置(图2)。
如果需要获知程序使用网络的情况,点击网络选项卡“Network”,在该页面中可以看到程序的名称、本地地址和端口、远程地址和端口、协议、状态等信息。而显示和分析磁盘需要以管理员身份运行本程序,才能在磁盘选项卡“Disk”中显示具体的内容,其中包括运行的程序或进程的名称、程序或文件所对应的位置、读取平均速度、写入平均速度、总体平均速度等(图3)。
如果搜索查找某个句柄或DLL文件的使用情况,点击工具栏中的“Find handles orDLLs”,输入关键词查询。如果希望用图形方式来显示CPU、内存、I/O、GPU、磁盘、网络等资源的使用情况,点击工具栏中的“SystemInformation”即可。
监视文件的更改并执行命令
如果需要监视某个位置是否创建了新的文件,或者已有的文件是否发生了更改,可以利用免费软件NewFileGo(http://www.joejoesof t.com/vcms/170/)。该软件不仅能监视文件夹中文件的更改和新建的文件,还能够在检测到更改时触发预先指定的命令。支持多文件夹的监视。
解包后直接运行NewFileGo.exe主程序,即可启动该软件。首先点击“Add new Watcher”按钮添加新的监视目标。然后在监视目标类型列表中选择,类型包括新建的文件、发生改变的文件、新建或发生改变的文件三种(图4)。在其右侧的选择框中,还可以限定需要监视的文件格式,默认为“*.*”,代表所有格式。
如果希望在检测到有文件新建或更改时进一步执行指定的命令,则可以在下方的“C omma n d toE xec ute”框中設置。点击黑三角按钮,在弹出的菜单中选择需要执行的命令类型。例如,设置监视TXT文档,希望当软件监视到新建了TXT文档或有TXT文档被修改之后,自动用记事本程序打开这些文档,那么只需选择菜单中的“Open with Notepad”选项即可(图5)。其他可选的项目还包括:打开文件、打印文档、传递文件名或路径、隐藏文件、运行特定程序打开、在命令行中显示提示等。
当所有的项目设置好之后,如果文件有变化,就会在该软件的窗口中实时地显示出来了。
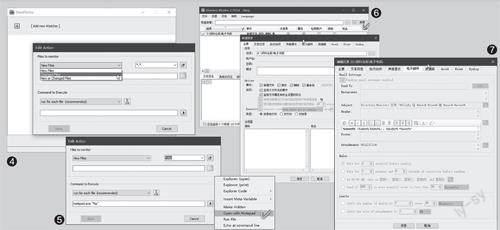
自动监视文件夹内容的变化
用上面的NewFileGo软件监视文件的变化,如果切换到了后台,无法做到弹窗提示。如果希望自动监视并实时地弹出提醒,那么可以使用Director yMo n i to r软件(h t t p s: //d i r e c to r ymo n i to r.c o m /download)。该软件有安装版和便携版可选,这里用便携版,解包后直接运行DirectoryMonitor.exe即可启动。
启动软件后点击右上角的“新增”按钮,添加新的监视目标。例如需要监视“D:\资料仓库\电子书库”文件夹。添加了该文件夹之后,接着在“Options”选项中选择需要监视的事件,包括文件的新增、更改、删除、重命名等,还包括是否监视子文件夹,以及是否监视文件属性和安全设置的变化等(图6)。
接下来,还可以设置监视到文件有变化时需要自动执行的动作,点击“执行动作”选项卡设置。如果需要以声音提醒发生的事件,点击“声音提示”选项卡指定声音文件。如果需要将变化的文件以邮件的方式发送到目标位置,则可以在“电子邮件”选项卡中设置。若是需要将检测到有变化的文档打印出来,可以在“Print”选项卡中设置(图7)。
所有这些选项设置好之后,点击“保存”按钮,开启软件的自动监视。这样,一旦监视目标发生了变化,软件会以托盘气泡或声音(若有设置的话)提醒用户。
