用活Windows自带工具远程操作更简单
2022-05-30闽人
闽人
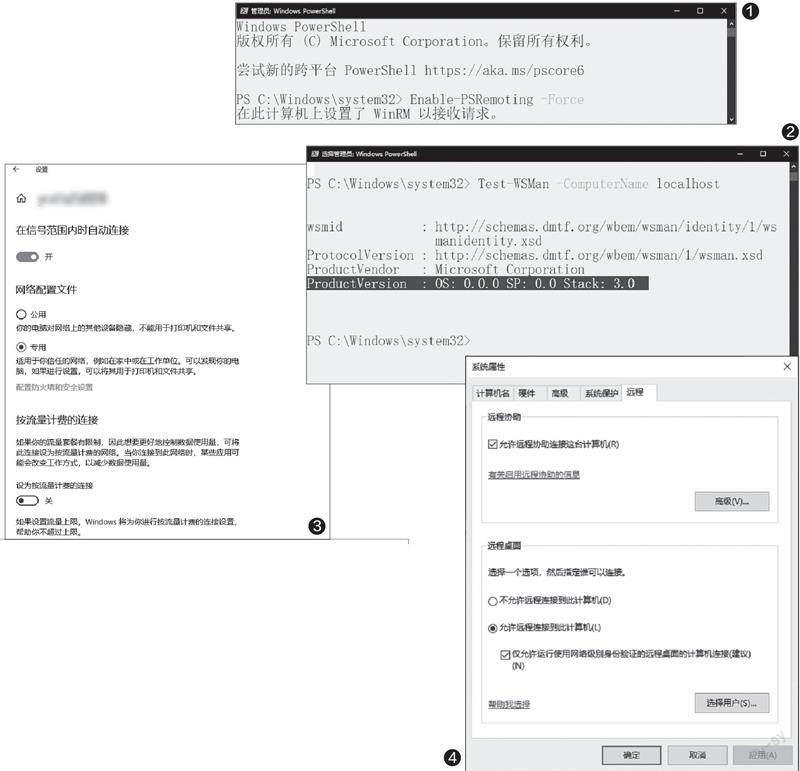
大家在解决局域网电脑问题时,经常使用“远程桌面”组件。不过使用“远程桌面”登录后,本地用户就无法操作该电脑了,使用起来还是不太方便。如果想“鱼与熊掌兼得”,那么借助系统自带的PowerShell就可以解决。
假设需要通过A电脑远程操作B电脑(A电脑、B电脑处于同个一局域网内),依次执行下面的操作:
1. B电脑的设置
在B 电脑中以管理员身份启动P o w e r S h e l l,输入“Enable-PSRemoting -Force”命令并回车(每输入一条命令均需回车确认,下同),确认屏幕上显示“在此计算机上设置了WinRM以接收请求”的字样,表示已成功开启本机的远程连接许可(图1)。
继续输入并执行“Test-WSMan -ComputerNamel o c a l h o st”命令,如果屏幕上显示“Pr o d u c tVe r si o n:OS:x x x x x x”的版本号信息,则表示本机允许远程计算机使用PowerShell与之相连接(图2)。
由于PSRemoting命令仅适用于域和专用Windows网络配置文件,所以还要设置B电脑的网络配置。点击任务栏托盘中的网络连接图标,选中当前正在使用的连接,点击“属性”,在打开的窗口中将“网络配置文件”设置为“专用”(图3)。
完成上述的设置后,在任务栏的搜索框中输入“远程协助”,在打开的窗口中切换到“远程”选项卡,单选“远程桌面”选项下的“允许远程连接到此计算机”,并点击“选择用户”,设置远程连接的计算机管理员账户和登录密码(图4)。
2. A电脑的设置
在A 电脑中以管理员身份启动PowerShell,输入并执行“ipconfig /a l l ”命令,在列表中找到当前的默认网关地址,比如笔者的电脑是“192.168.1.1”,記住此信息(图5)。
继续输入并执行“ S e t - I t e mWSMan:\localhost\Client\TrustedHosts -Value 192.16 8 .1.*”命令(“192.168.1.*”,请根据自己的实际网络情况做出修改),设置本地受信任的IP段。在弹出是否确认修改的提示时输入“Y”确认(图6)。
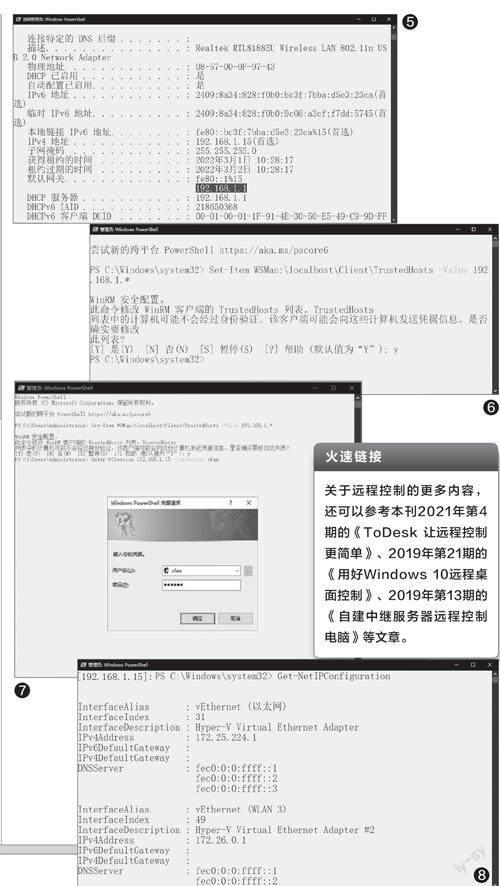
3. 远程连接
返回B电脑的桌面,打开图4所示的窗口,记住允许远程连接的账户(假设为cfan)和登录密码。接着参照图5所示的操作,记住电脑B的局域网IP地址,假设为“192.168.1.15”。
返回A电脑,在PowerShell窗口中输入并执行“Ente r-PS S e s si o n192.168.1.15 -Credential cfan”命令,在当前的窗口中会弹出“WindowsPowerShell凭据请求”的对话框,按提示输入远程连接账户c f a n和登录密码,点击“确定”即可开启远程连接(图7)。
4. 远程操作
成功连接到B电脑后,A电脑的PowerShell窗口中的提示符会变为“[192.168.1.15]:PS”字样,这时就可以使用各种命令远程操作B电脑了。比如输入并执行“Get-NetIPConfiguration”命令,可以显示B电脑的网络连接情况(图8);输入并执行“Set-DNSClientServerAddress”命令,可以设置B电脑的DNS地址等。
总之,使用“Enter-PSSession”命令成功连接到B电脑后,在A电脑的PowerShell窗口中执行的命令,就相当于在B电脑本地执行了同样的命令,所有的操作都会在B电脑中实时生效。它和传统的“远程桌面”连接不同的是,这种方法并不影响B电脑当前用户的操作(当前用户不会自动退出),只是相当于在B电脑中多开启了一个PowerShell进程。
