一款简单易用的屏幕录制工具:EV录屏
2021-10-30张勇李永红
张勇 李永红
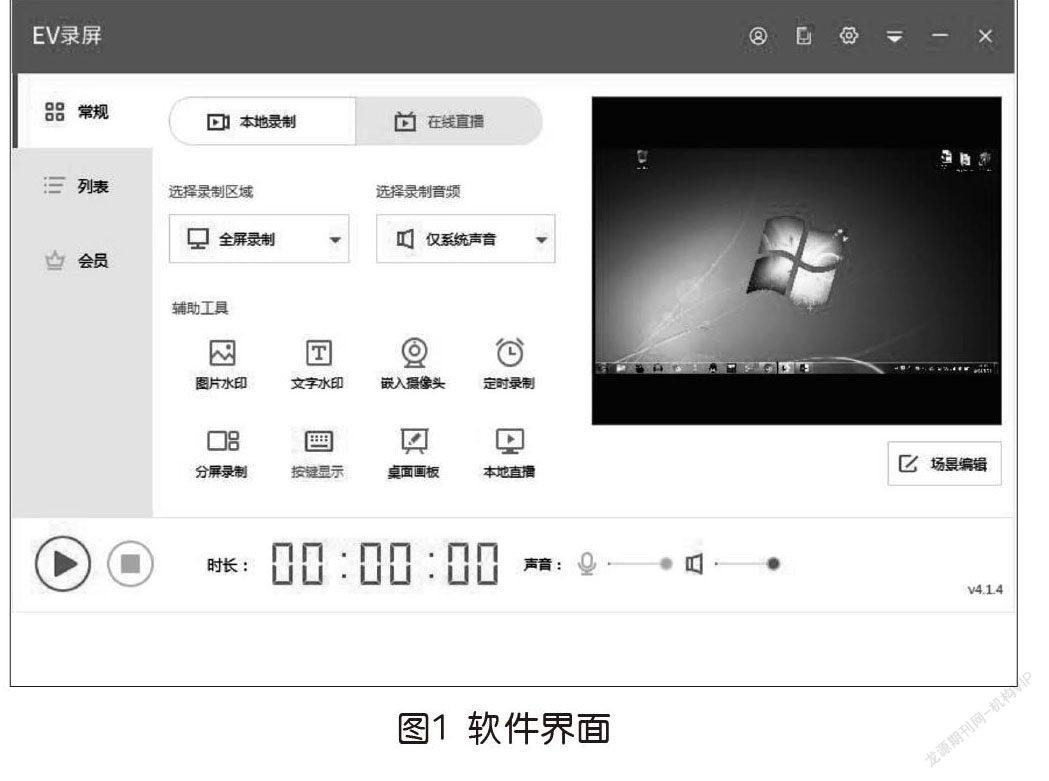
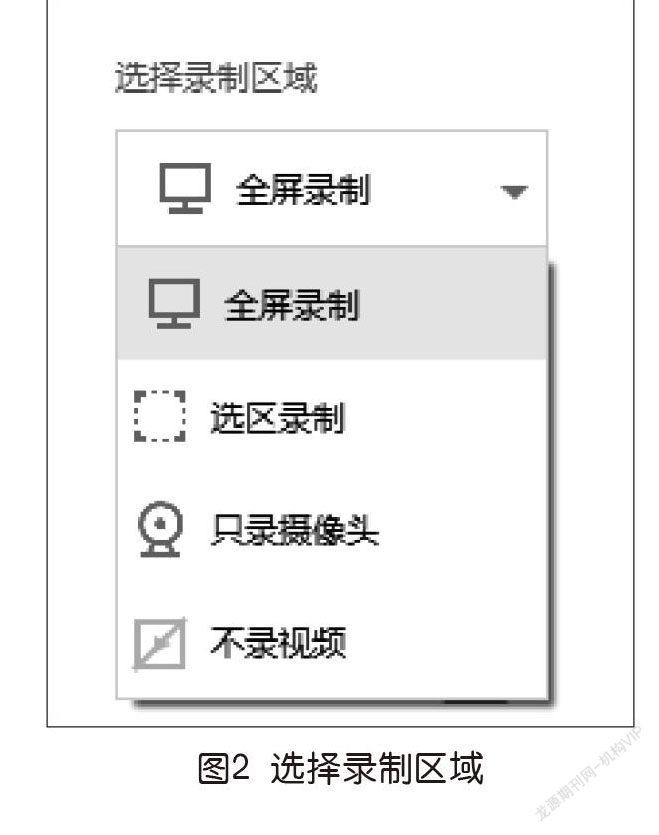
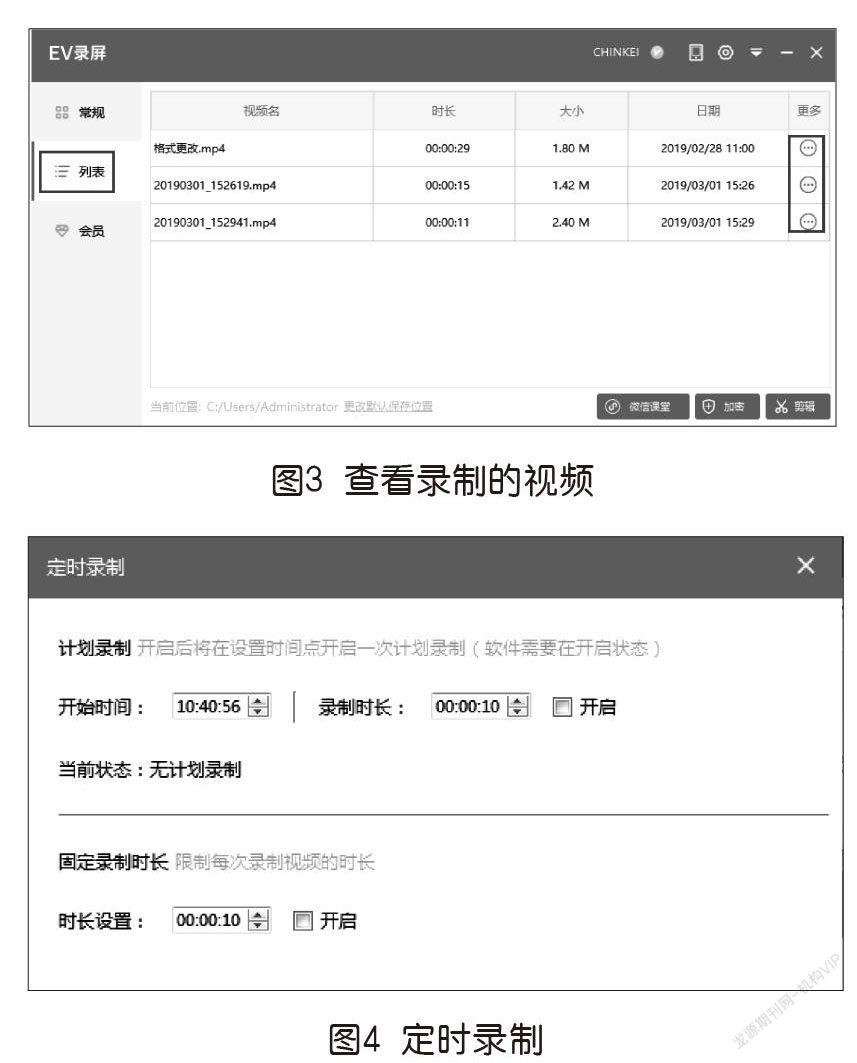
教学中,教师经常会把自己讲课的内容录制成微课,或者在搜集教学视频、音频等内容时,常常出现不能下载的情况,这时就需要用到录屏软件。常用的录屏软件有OBS Studio、Course Maker、Camtasia Studio、绘声绘影等。本期为教师们介绍一款免费、無水印、无需注册、极易上手的录屏工具——EV录屏,适合教师在最短时间内录屏,录制的视频可作为在线教学的必备资源。
● EV录屏的主要功能及特点
EV录屏软件是由一唯信息科技有限公司开发的一款免费无水印、集视频录制与直播功能于一身的桌面录屏软件。官网地址:https://www.ieway.cn/。首先下载并安装好软件,EV录屏有Win版、安卓版和MAC版3个不同版本,如图1所示为Win版软件运行的界面。
EV录屏界面有常规、列表、会员三个选项卡,主要功能及特点如下:
(1)操作简单轻松,界面简洁易懂。
(2)极致运行,顶级画质;内存占用率低,CPU消耗小。
(3)具有画中画组合录制,分屏录制、场景编辑等多种录制模式。
(4)实时屏幕共享,支持局域网内屏幕共享,同步保存至本地。
● EV录屏在教育教学中的应用
下面,笔者以录制《开发手机应用》视频微课为例,说说它的用法。
1.基本设置
(1)EV录屏分为本地录制和在线直播两种模式,如果是录制自己计算机屏幕上的内容,或者是录制微课一定要选择【本地录制】,录制完视频才会保存在计算机上。
(2)选择录制区域。点击全屏录制右侧的蓝色倒三角,会出现四种录制区域选项:全屏录制、选区录制、只录摄像头、不录视频(如下页图2)。例如,在PPT播放状态下录制视频,需要选择全屏录制。
(3)录制音频。录制音频选项也有四个:仅麦克风、仅系统声音、麦克风和系统声音、不录音频。微课制作中多数选择仅麦克风,需要注意的是在录制一些不能下载的视频和音频时,经常会用到仅系统声音。
(4)填加水印。水印可以选择图片和文字两种水印,教师可以根据需要进行选择,也可以两种水印都填加。
(5)嵌入摄像头。在录制视频,特别是在制作微课时,保留教师个人形象,可以增加视频中学生与教师的互动感,这时就需要在录屏时开启摄像头,点击嵌入摄像头后,就把摄像头添加在了场景中。
(6)场景编辑。点击场景编辑,可以对水印、摄像头进行位置、大小的调整,以达到更好的录制效果。
(7)设置界面。在录屏设置中,视频格式可以选择MP4、AVI等格式。如果是音频文件,可以选择MP3格式。设置录制倒计时时间长短,默认情况为3秒。
(8)鼠标设置。该功能可以选择是否录制光标,光标的阴影是否要出现。这个功能对于一些操作性较强的学科来说很实用,如录制信息技术微课,在视频中有大量的鼠标操作性内容,选择录制光标及阴影,能够使学生在学习时,更清楚地掌握具体的操作要点和步骤。
(9)显示悬浮小球。该功能是为了方便教师对视频进行检测和设置。
2.录制视频
首先点击“播放”按钮或Ctrl+F1(默认)开始录制;再点击“停止”按钮或Ctrl+F2结束录制;在录制过程中如需暂停,点击“暂停”按钮,再次点击该按钮则继续录制。需要注意的是,如果录制的视频画面每一秒都变得特别快,建议帧率设到20以上,录制PPT网课时设为10左右即可。
如果没有录到目标内容,只录到内容后方的桌面时,则可进行如下操作:EV录屏—“设置”—“录屏设置”,勾选“抓取窗口加强”。这样就可以抓取活动窗口了。
另外,在录制过程中是看不到图片水印、文字水印和辅助画面的,但当录制结束后,完整的视频中会有水印和辅助画面。
3.查看所录制的视频
录制结束后,点击【列表】打开视频列表,双击视频文件即可播放录制的视频;点击“列表”按钮打开保存目录查看文件;点“文件位置”可快速定位到文件在计算机的哪个位置,如图3所示。
除上述基本操作之外,EV还有一个特殊功能——定时录制。该功能分为计划录制和固定时长录制两种。定时录制:自定义设置好开始与结束录制的时间,让软件最小化,计算机不要关机,等到设置的开始时间EV录屏则会自动录制桌面上出现的内容。固定时长:设定好每个视频的时长,需要自己手动开始录制,但无需担心录制超过时间,等到了设定的时间软件就会自己结束录制。
例如,学生在晚上8点开始网课学习,学习时长为45分钟,要将其录制为视频,则可以用上述两种方式(如图4),具体操作如下。
(1)采用计划录制:将开始时间设置为8点,录制时长设为45分钟,软件开启最小化到任务栏;
(2)固定录制时长:将时长设置为45分钟,到8点的时候手动开始录制,到8点45的时候软件自动结束录制。
总的来说,EV录屏是一款简单实用的录屏软件,它给教师的教育教学工作带来方便,能够真正提高教师的工作效率。当然,它也存在着明显的不足,就是没有视频的简单处理功能。
