为文件添加标签 让管理更高效
2021-10-23俞木发
俞木发
NTFS数据流简介
數据流是NT FS分区的一个特性,默认情况下该分区内的每个文件都可以附着多个数据流。这些附着的数据流在系统的资源管理器中是看不到的,具有一定的私密性。另外,对主文件进行更名、编辑、复制、移动等操作也不会影响到它们。因此非常适合将数据流作为文件的标签来使用。
为文件建立数据流标签
1新建标签
比如笔者在D盘中保存了很多关于Windows11的文件(如安装截图、安装文件、安装说明文本等)。为了能快速地查找到这些文件,启动DT后(http://dangerace.ys168.com/?utm_source=iplaysoft.com&hmsr)在右侧的“标签管理器”窗格中右击并选择“新增顶级标签”,新建一个名为“win11”的标签(图1)。
然后右击它并选择“新增下级标签”,依次新建多个子标签,笔者在这里新建了“安装图片”(保存安装Windows 11时的所有截图)、“资源管理器图片”(保存使用Windows 11时的截图)、“说明文本文件”(保存安装Windows 11的各种技巧、说明文件)这三个子标签(图2)。
2添加标签
建立好标签后我们就可以为所有与Windows 11有关的文件添加标签了,这里以为“D:\VHD启动.png”添加“安装图片”标签为例。在图1所示的窗口中切换到D盘,在右侧的“ 标签管理器”窗格中勾选“win11”及其下的“安装图片”,接着在“文件列表”窗格中右击该文件并选择“添加标签”即可(图3)。
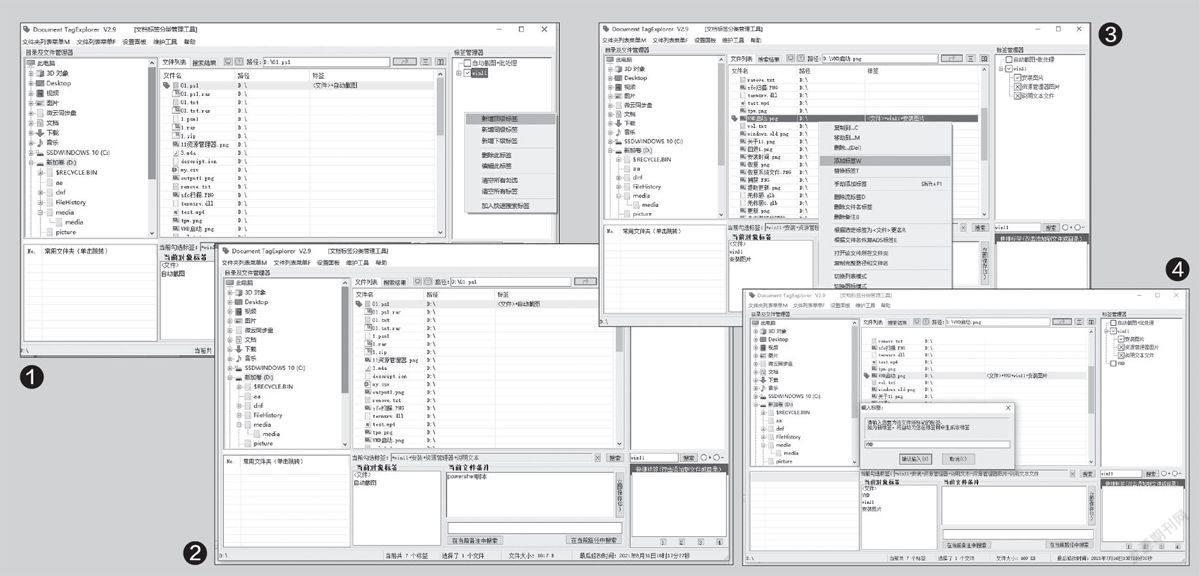
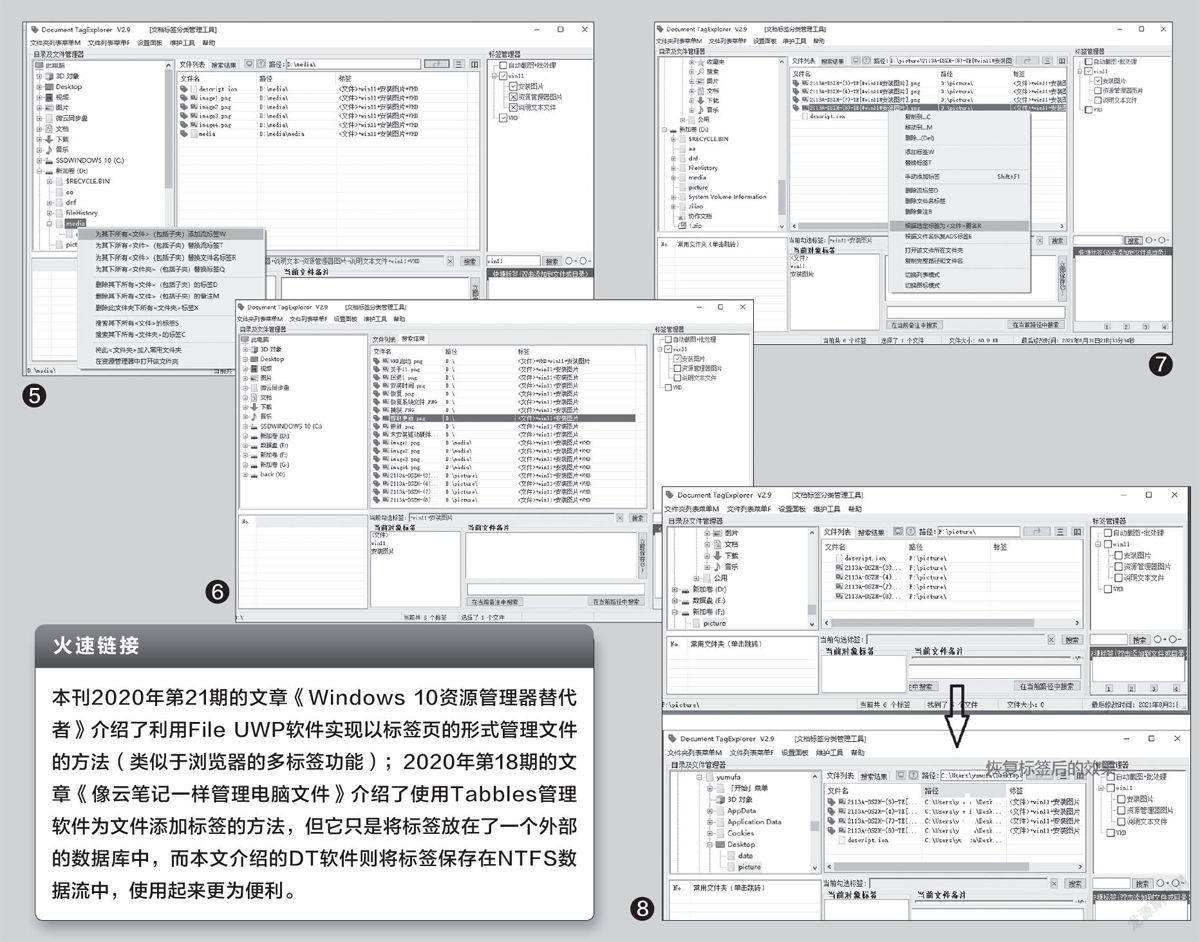
此外,我们还可以手动为该文件添加其他的标签,比如笔者经常搜索有关VHD设置方面的图片,在图3所示的右键菜单中选择“手动添加标签”,在弹出的窗口中输入“VHD”,然后点击“确认输入”,这样“VHD启动.png”就包含三个标签了(图4)。
如果想快速地为多个文件添加相同的标签,我们可以先将它们保存在同一个文件夹内,比如将所有需要添加“VHD”、“win11”和“安装图片”标签的文件保存在“D:\media”文件夹内,接着在右侧的“标签管理器”窗格中勾选这三个标签,然后在左侧的窗格中右击该文件夹并选择“为其下所有文件(包括子夹)添加流标签”即可(图5)。
通过标签管理文件
为文件添加完标签后,我们就可以通过标签来管理它们了。比如现在需要查找之前收集到的与Windows 11有关的文件,先在主界面右侧的“标签管理器”窗格中勾选“win11”标签,然后点击中间窗格下方的“搜索”按钮即可(图6)。由于标签保存在数据流中,只要添加标签的文件保存在NTFS分区中,即便对其重命名、编辑或者剪切到其他的位置,通过DT也能搜索到。
数据流文件只能存在于NTFS分区中,如果我们想将添加了标签的文件移动到非NTFS分区中,比如将“D:\picture”中的文件移动到FAT32格式的闪存盘内,直接操作会导致标签的丢失。此时可以这样操作:先在DT中打开该文件夹,选中所有的文件后右击并选择“根据选定标签为<文件>更名”,这时文件会以“[原名-标签].png”的格式被重命名(图7)。
完成重命名后将该文件夹移动到闪存盘内(如F盘),这样以后如果将这些文件重新转移到NTFS分区中(如桌面上),只要在图7所示的右键菜单中点击“通过文件名恢复ADS标签”,即可将文件名中的标签导入到流文件中了(图8)。
