恢复无法访问的BitLocker加密数据
2021-10-23平淡
平淡
Windows 10的BitLocker加密工具可以很好地保护加密分区的数据,但在日常使用中可能会由于各种原因导致加密数据无法访问。比如BitLocker恢复控制台损坏、加密磁盘的文件系统损坏或者操作系统无法启动等。下面,笔者介绍在不同情况下使用相应的工具软件来恢复BitLocker加密数据的方法。
火速链接
本刊2018年第7期的文章《BitLocker密钥恢复二三事》,介绍了如何将恢复密钥保存在微软账户中,以及如何使用它来恢复加密文件。
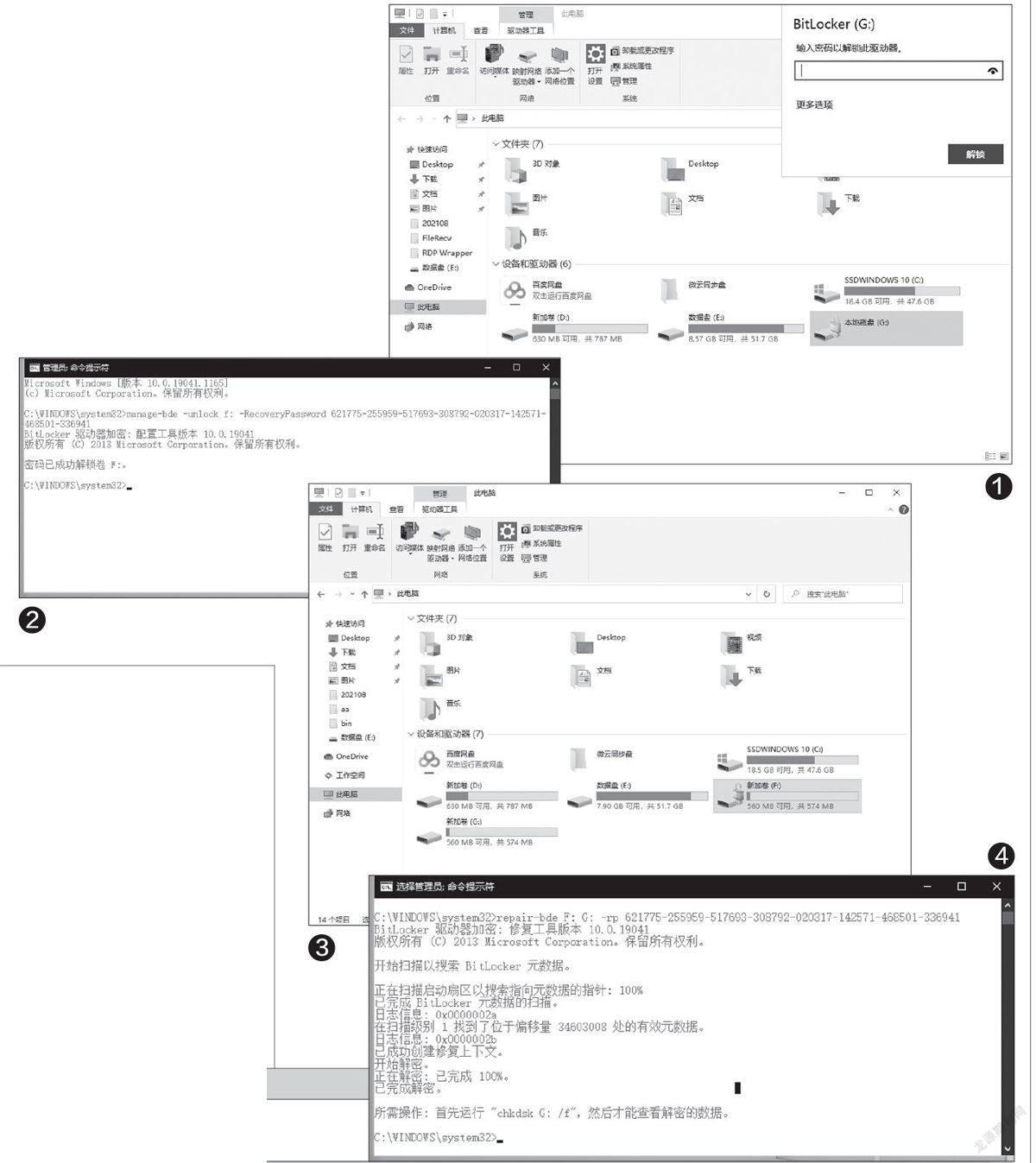
BitLocker加密数据恢复的前提
本文介绍的是在知道密码或者恢复密钥的前提下如何使用工具软件来解密数据,而不是对BitLocker进行破解,因此需要密码或者恢复密钥文件。对于喜欢使用BitLocker加密的朋友,强烈建议将恢复密钥文件保存在微软账户中,这样在忘记密码的时候也可以进行恢复。
BitLocker出现异常时恢复数据
对于BitLocker的解密,在系统正常的情况下,我们使用密码或者恢复密钥都可以轻松地进行。那么如果出现异常情况,又该如何进行解密操作呢?
情况1:BitLocker恢复控制台损坏
大家知道,日常BitLocker加密/解密,我们是使用图形化的BitLocker恢复控制台来进行操作,在打开的窗口中输入访问密码即可解锁(图1)。
但在有些时候,一些异常操作(如断电或者病毒)可能会导致BitLocker恢复控制台损坏,这样我们无法通过图1所示的方法来解锁。这时可以尝试用命令行的方式进行解锁,以管理员身份启动命令提示符,输入“manage-bde-unlock f:-RecoveryPassword恢复密钥”并回车(每条命令输入后均需回车确认,下同)(图2)。
当屏幕上提示“密码已成功解锁卷F:”,此时打开资源管理器可以看到F盘已经成功解锁,打开后就可以访问其中的文件了(图3)。
情况2:加密磁盘的文件系统损坏
上述的命令仅针对加密分区的上锁/解锁,如果加密磁盘的文件系统损坏,那么可能无法解锁,或者即使解锁后可能仍然无法访问其中的文件。比如笔者在对F盘使用BitLocker加密时,由于突然断电,再次重启后发现F盘已经成功加密,但是输入密码却无法打开F盘。对于这类故障,我们可以使用“repair-bde”命令进行数据恢复。
首先找到一个容量至少和F盘相等的空白分区,假设为G盘。接着以管理员身份启动命令提示符,输入并执行“repair-bde F: G: -rp 恢复密钥”命令,这样F盘中的数据会解密并恢复文件到G盘(图4)。
情况3:无法进入系统或者加密分区损坏,无法在Windows下访问
有时候由于系统受损,开机不能正常进入Bi t Lo c ke r加密的系统。比如笔者公司的一台使用BitLocker加密的电脑,在启动时要求输入BitLocker恢复密钥,但输入后仍不能进入系统(图5)。
此时一种解决方法是使用PE启动盘启动到PE系统,然后使用上述介绍的“managebde”或者“repair-ede”命令来解除BitLocker加密或者恢复文件。不过在运行上述的命令后却提示“ERROR: Anerroroccurred: Thespecifiedmodulecould not be found.”,原因是由于PE系统的BitLocker组件不全导致(图6)。
如果无法在PE系统中使用命令行访问加密分区,我们可以借助Linux系统来访问。这里以在Ubuntu中操作为例,进入Ubuntu系统后启动终端,依次运行下面的命令,并执行它们(#为注釋,无需输入,图7)。
#安装dislocker
Sudo apt-get install libfuse-dev
Sudo apt-get install dislocker
#创建两个目录用来解密和挂载加密分区
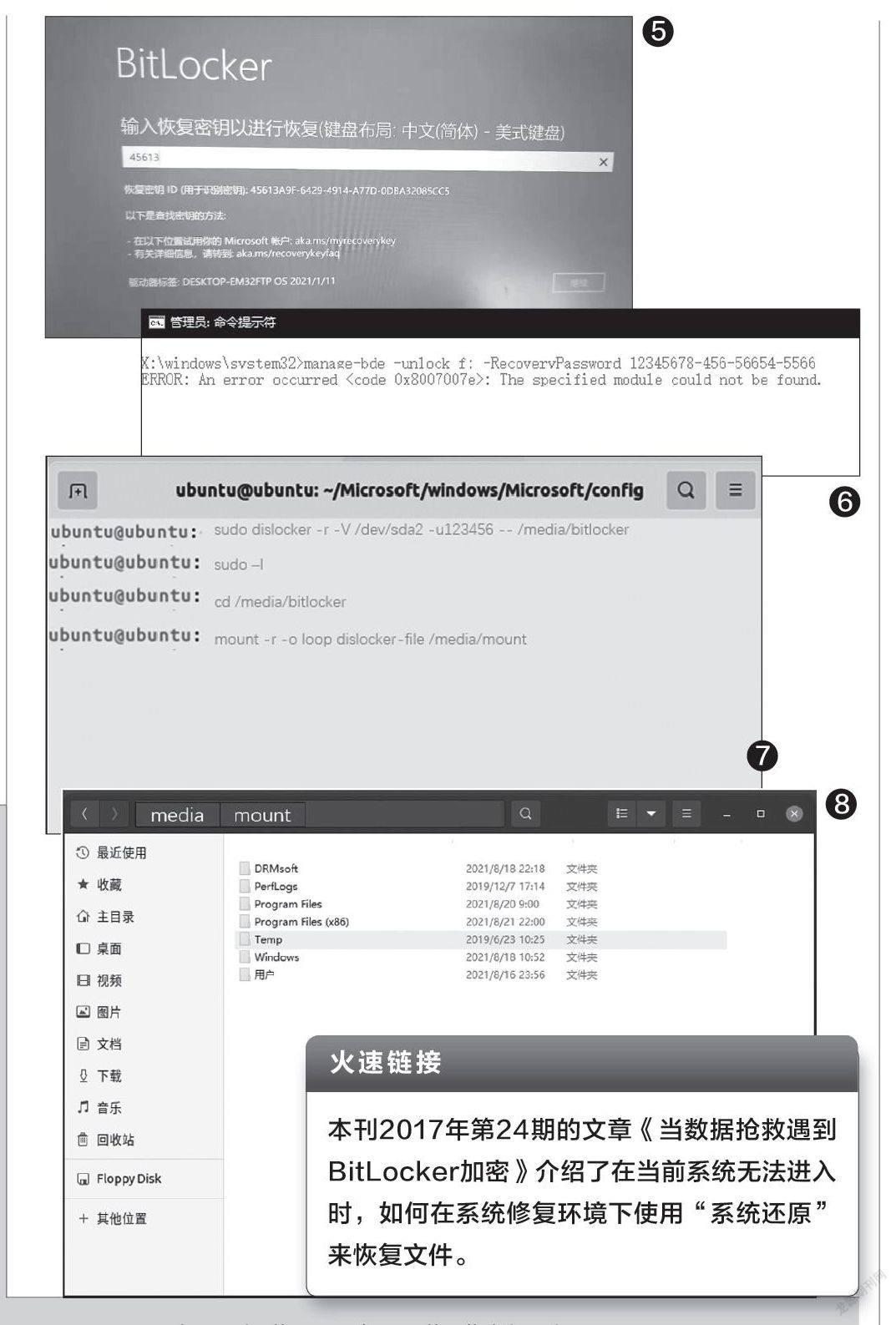
sudo mkdir -p /media/bitlocker
sudo mkdir -p /media/bitlockermount
#查看bitlocker加密的分区,并记住分区,本例是/dev/sda2
sudo fdisk -l
#使用密码解密分区,参数u和密码之间没有空格
sudo dislocker -r -V /dev/sda2 -u123456 --/media/bitlocker
#挂载解密分区
sudo -i
cd /media/bitlocker
mount-r-o loop dislocker-file /media/mount
执行完上述的命令后就可以返回到桌面,打开文件资源管理器,在其中的“/media/mount”文件夹中就可以看到解密分区的文件,按提示将文件备份出来即可(图8)。
