人多好办事之Word协作篇
2021-07-30
一、Word 2019的协作
Word的协作主要是通过Windows 10自带的OneDrive网盘实现,而协作的用户使用微软账号就可以轻松参与协作。

接着在Word2019新建一个需要协作的文档,假設为“1.docx”,完成后点击“文件→另存为”,将需要协作的文档保存到“OneDrive-个人”,此时会自动打开OneDrive网盘,按提示选择保存位置保存(图2)。
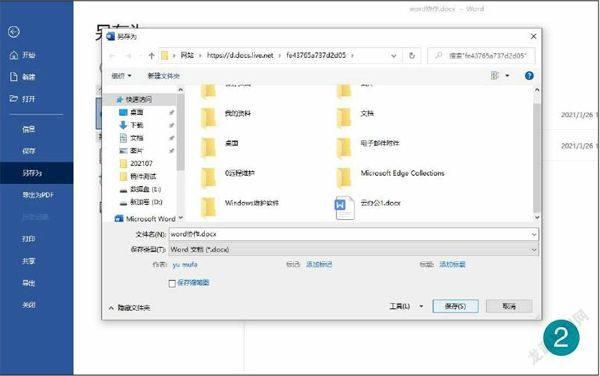
启动Word 2019后点击“文件→账户”选项,然后在弹出的窗口中使用自己的微软账户登录,在左侧窗格的“已连接服务”下,确保Word2019可以成功连接到OneDrive网盘,否则请点击“添加服务”进行连接(图1)。
这样当我们需要和同事协作文档的时候,返回Word 2019窗口点击“文件”菜单中的“共享”选项,单击“邀请他人”。这样在Word 2019窗口的右侧窗格会打开共享的设置界面,按提示输入邀请需要协作的员工的电子邮件(可以直接使用Windows 10登录的微软账户)、协作备注、自动共享更改选择“总是”,最后点击“共享”(图3)。
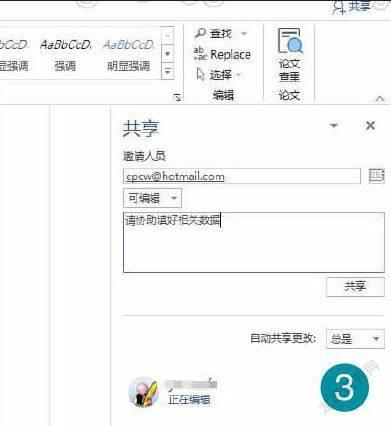
如果暂时没有协作同事的微软账号,也可以点击下方的“创建共享链接”,接着按提示创建编辑链接(对于无需编辑的文档也可以创建仅供查看的链接),然后将链接通过微信、QQ等发送给协作同事即可(图4)。

二、在线Office协作
这样参与协作的同事在其账户邮箱中就会收到共享的请求,打开邮箱后按提示点击其中的链接,在打开的页面登录他们的微软账号后就可以看到共享的文档了。当然Word也支持在线打开协作文档,按提示在浏览器中打开https:∥www.office.com,然后使用自己的微软账户登录,成功登录后点击页面左上角的“应用启动器→Word”,接着在打开的在线Word页面,切换到“与我共享的内容”,在这里就可以看到同事发送给我们的协作文档(图5)。

按提示点击打开需要协作的文档,如果协作者有编辑文档的权限,在打开的页面中就可以根据协作的要求对文档进行编辑(如果没有编辑权限可以向文档发送者申请权限,图6)。共享的文档也支持使用桌面应用打开,在上图按提示点击“在桌面应用中打开”,就可以调用本机安装的Word 2019进行编辑了。对于文件的发送者,在Word 2019中如果有多人同时编辑,在文档下方会显示正在编辑的用户数以及文档更新情况。如果下方有“可用更新”时,说明有人修改了文档,点击“立即更新”可以保存这些更新到本地Word中。

不过由于共享的文档需要连接到微软的OneDrive网盘服务器,国内用户有时会无法连接。此时可以先使用管理员身份启动记事本打开“C:\Windows\System32\drivers\etc\hosts”,在其后增加“134.170.108.26 onedrive live.com”和“134.170109.48 skyapi.onedrive.live.com”,保存后就可以访问OneDrive网盘服务了。
三、移动端协作
对于有移动办公需求的用户,同样可以利用手机端来完成协作的任务。这里根据是否在手机上安装OfficeAPP分别介绍相应的协作方法。
1.直接在线操作
对于没有安装OfficeAPP的用户,在手机上启动浏览器后登录www.office.com,接着使用和电脑相同的微软账户登录。成功登录后在应用列表中点击Word,这样切换到word应用后在最近文件的列表中可以看到设置协作的文件(图7)。

如果需要对协作的文件进行更改,比如将某个协作者的权限更改为有编辑文件的权限。在浏览器中打开需要协作的文件后,在这里我们可以对文件的内容进行在线编辑,比如切换到编辑模式后可以对文件的内容进行浏览和更改。也可以点击“菜单→分享”,然后在打开的窗口中对协作者的权限进行编辑。
