工笔“对战”素描
2021-07-08陈飞杰董云辉
陈飞杰 董云辉

本图作者的拍摄目的很明确,用于制作的中国风工笔人像,鉴于当下中国风工笔风格大同小异,很多与中国古典元素结合。所以我的这次后期创作的思路是形成差异,偏向于实景中国风工笔风格,有了这个想法,我们不妨大胆尝试一下。
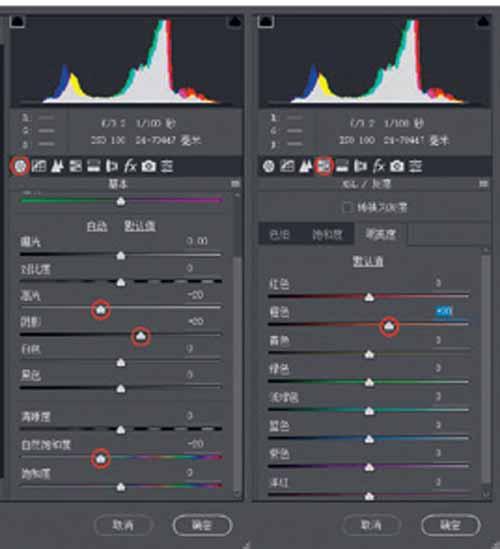
1.左上图。将人物抠出,换到一个室外背景中,再整体调整图片。打开图片进入到Ps自带的Camera Raw插件,在基本界面调整高光-20,阴影+20。自然饱和度-20,然后选择HSL/灰度界面调整橙色明亮度+20(这一步主要提亮肤色)。通过这一步骤调整让图片明暗反差变小,为后续的调整打好基础。
2.右上图。打开图片进入到Ps软件后,按Ctrl+J复制背景图层,点通道界面,按住Ctrl键点击RGB通道,选出画面高光,回到图层面板,点图层蒙版按扭给背景拷贝图层添加蒙版,图层模式选正片叠底,压暗画面的高光区。工具栏选画笔工具,不透明度100%,流量100%,画笔硬度80%,点上一步添加的图层蒙版,把画笔大小调整到合适,擦出人物的所有皮肤处,如感觉画面压得不够,可以按Ctrl+J再复制一层,图层混合模式还是正片叠底。
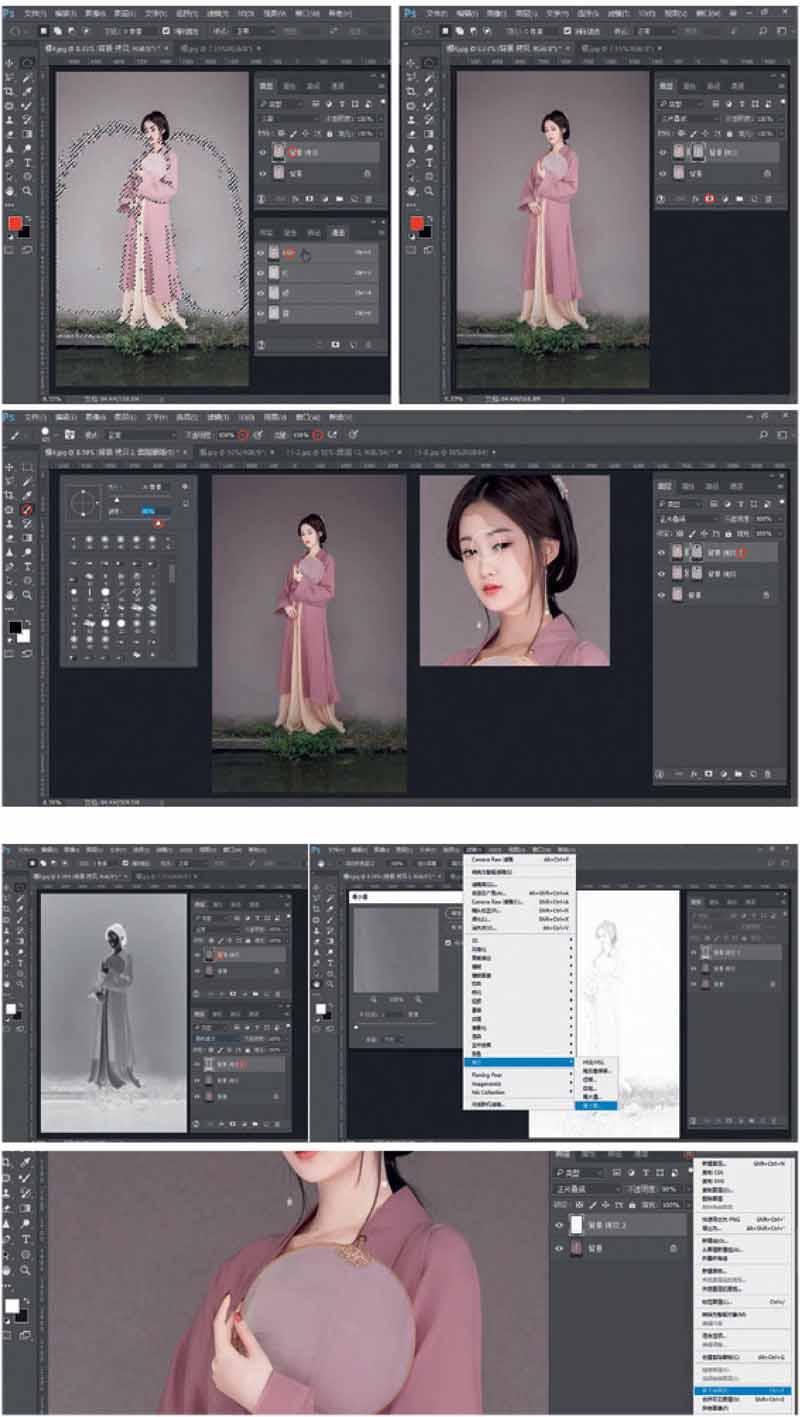
3.下圖。合并所有图层后,接下来这一步看似简单,但过程很重要。工具栏选择混合器画笔工具,潮湿25%、载入25%、混合95%、流量20%。对人物的衣服进行擦涂,擦涂掉衣服的褶皱及纹理,中国风要点在于线条。对人物的皮肤及头发也进行一下擦涂,擦涂后,细节更加柔和、色彩更加均匀。

4.上图。接下来我们强化一下线条,首先按Ctrl+J复制背景图层,把图片转换成黑白(图像/调整/去色)。把黑白图层再复制一层,Ctrl+I把刚复制出来的图层进行反相,图层选颜色减淡,然后菜单栏选“滤镜/其他/最小值”,最小值半径1个像素,得到这张图片的线条。接下来点选最上面的图层,图层面板点开功能选项(红圈处),选向下合并,把两个黑白图层合并,然后把合并后的图层模式选为正片叠底,这样就给图片增加了线条,线条的深度可以调节图层的不透明进行控制。制作完成,还可以在人物后面添加一些藤叶之类进行装饰。

1.左图。基本调整。打开图片,进入Camera Raw 13.2,在基础界面上,曝光+0.5、对比度-15、高光-10、阴影-20、白色-20、黑色0、纹理+25、清晰度+23、去除薄雾-10,自然饱和度+12、饱和度+5。然后在“几何”面板,点击A(自动应用平衡透视校正),使人物看起来更加挺拔。在“细节”面板,锐化和减少杂色均调至20,按住Alt键,调整蒙版滑块,同时观察人物面部及衣物线条效果,调整到70。

2.下图。使用裁剪工具,选取5:7比例,底边沿水泥板上沿进行裁剪。使用污点修复画笔工具,去除画面上的几个污点。点击“打开”,进入Photoshop。按Ctrl+J复制图层,点击菜单“图像/调整/去色”,画面变成黑白。再次按Ctrl+J复制新图层。然后点菜单“图像/调整/反相”。更改图层混合模式,设置为“颜色减淡”,图片变成白色状态。点菜单“滤镜/其他/最小值”,半径设为3,点击确定。

3.抽取线条。双击“图层1拷贝”栏,调出“图层样式”,在混合选项里的“下一图层”,按住Alt键向右移动右侧黑色三角滑块,同时观察画面影调变化,直到黑白对比达到满意效果,在这里,我调整到了222。

4.铅笔素描效果。为了达到与铅笔素描更为接近的效果,调出色阶工具,用鼠标按住左侧黑色滑块向右移动,同时观察画面变化,直到深色部分接近铅笔画颜色。在这里,我调整到了60。合并图层,保存,完成。

原片曝光合理。人物妆容精致,气质神态安静娴雅。穿着的古装颜色协调、线条清晰,背景选取也很洁净,本片具备了制作铅笔素描效果的良好条件。我也是从换背景后的照片做起,我认为古装人物站在墙边的水泥台上,显得有些违和,所以需要适当地裁剪一下,让人物看起来是站在草地之上。
