新学期新方法,英语学习有高招
2021-07-01
素材制作之电脑篇
1.获取原始素材
由于现在小学英语版本很多,对于原始素材的收集,建议大家到http://www.171english.cn/去下载电子版。打开上述网站,选择自己孩子新学期使用的英语版本,打开相应的链接后就可以看到电子教材的内容了(图1)。

这里以人教版小学英语四年级下册的教材为例,比如需要制作《Unit 5Mycothes》的课文内容,打开相应的课本页面后,启动QQ,接着按Ctrl+Q启动其截图组件,选中电子课本的图片后截图。完成截图后继续点击截图菜单“文”(OCR识别组件),这样QQ会自动将课文上的文本识别出来(图2)。
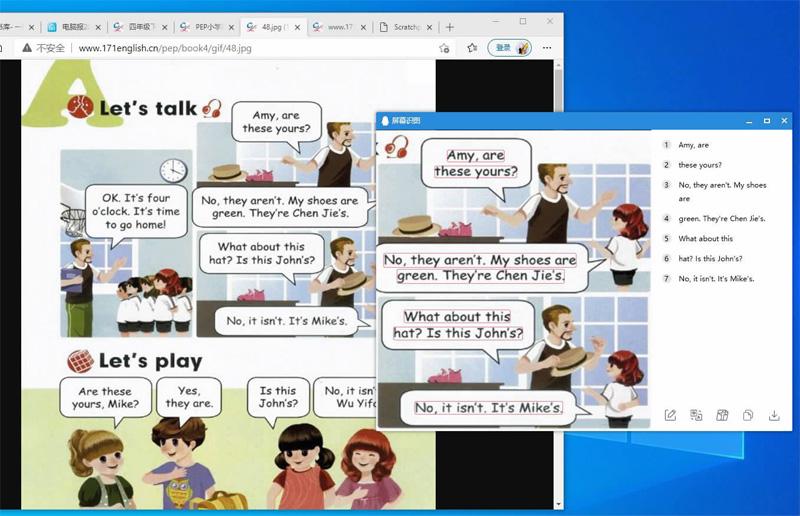
小提示:因为小学英语课本文字内容都是在插图上的,为了识别准确,建议按照左右部分进行截图识别(因为QQ默认按照上下顺序依次识别,全图识别后语句的顺序有误)。如果无法获得自己需要版本的电子图片,大家还可以自行使用相机或者手机拍摄图片(注意图片质量要清晰以免影响识别精度),然后同上使用QQ的截图组件进行文字的识别即可。
2.整理素材
在用QQ完成文字的识别后,点击截图窗格下方的复制按钮,然后启动Word新建文档,将剪贴板的内容全部粘贴到Word的新建文档中。接下来就可以在Word中进行简单的整理,比如将识别错误的单词订正,同时对识别内容重新整理,比如QQ会将图片中一句话分为两行显示的句子识别为两句话,按提示将这些句子重新整理为一句话即可(图3)。

为了便于英语水平较差的孩子使用,这里还可以使用Word的翻译功能,将原来英文内容打造为双语素材。这里先将原文的每一句话转化为一个段落,点击Word的“开始→替换”,在查找框输入“.”,接着展开“更多”按钮,在替换为输入“.^p”(^p符号的输入,展开下方的“特殊格式→选择段落”即可),最后点击“全部替换”(图4)。
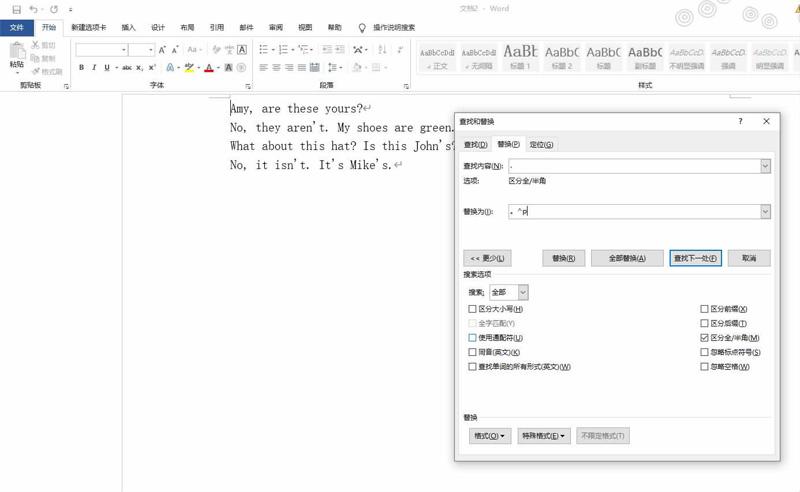
继续查找“?”替换为“?^p”,如果还有“!”结尾的句子也进行同样的替换,即将每一句完整的句子全部替换为段落,方便在后续操作中将每一句翻译好的中文插入到对应的英文句子下方。完成所有句子的替换后,在Word窗口按Ctrl+A全选文本,右击选择“翻译”,在右侧翻译内容显示窗格下方,全选翻译的中文字符并复制,然后将翻译好的中文字符粘贴到原来文章的下方(图5)。

在Word窗口对翻译的内容进行检查,确保无误后继续按Ctrl+A全选内容复制。接着启动Excel,将复制的内容粘贴到新建的Excel文档中,在Excel中用户就可以根据自己的实际需要,借助公式整理为双语内容了。
这里可以整理为两种版式,一种是上英文下中文的版式(方便孩子对照英文查看中文意思,适合在手机、平板等小屏设备上使用),这种版式可以通过排序方法快速实现。定位到B1输入1,B2输入2,接着选中B1:B2向下填充直到英文句子的结尾。操作同上在B9输入1,B10输入2,同样填充到中文句子的结尾(图6)。
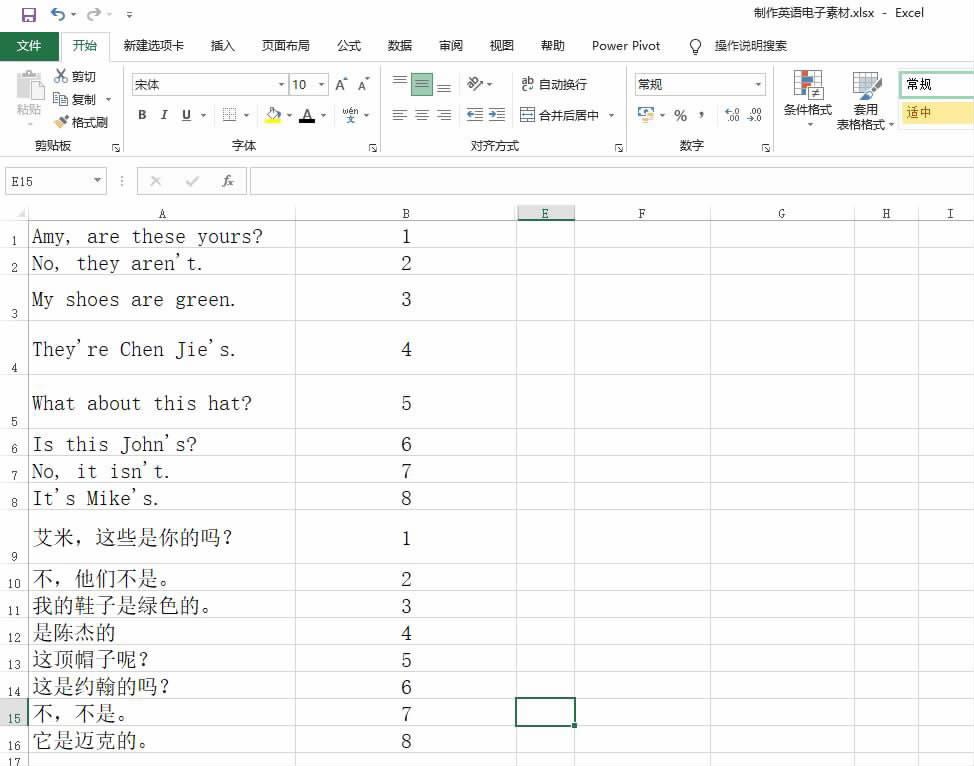
完成上述序号的填充后可以看到,现在每句中文翻译的序号都是和英文句子一一对应。选中B列,点击“数据→排序→升序→选择扩展数据排序”,这样完成排序后中文翻译就会跟在英文句子的下方了(图7)。
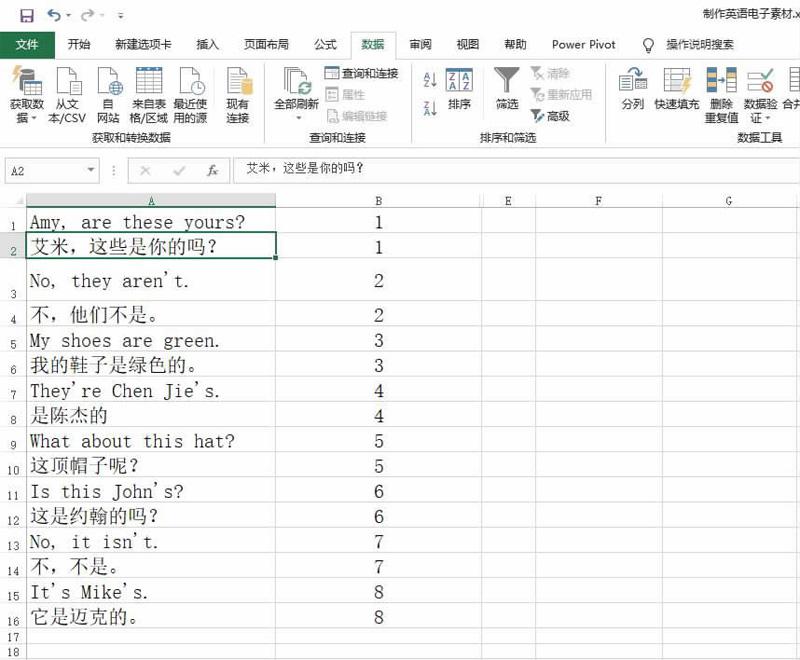
另一種版式是打造为左英文右中文的格式,这样版面比较简洁,比较适合在电脑等大屏设备上显示。先将Word中英中文的内容分别粘贴在A、B列,接着在C1输入公式“=A1&“(”&B1&“)””(即使用&将AB列的内容组合在一起,同时在B列内容上添加小括号备注),下拉填充到句子的结尾即可(图8)。

3.打造听读看的语音素材
完成上述素材的整理后,接下来就需要将它打造为可以听、读、看的语音素材,素材的打造借助Windows 10自带的Edge浏览器来完成即可。
先到https://share.weiyun.com/VgbRUvif下载所需要的代码,接着打开Edge浏览器,在地址栏粘贴获得的代码,然后点击“收藏→添加到收藏夹”,将它命名为“语音素材”,方便下次调用。这段代码的作用是在Edge生成一个支持富文本的编辑器,这样既可以在其中输入上述在Excel中整理好的素材,也可以直接在Edge中进行编辑再整理。
在Edge中打开上述收藏的“语音素材”页面,接着返回图7的Excel窗口,按提示在A列前插入三列的空列(插入空列是为了让内容尽量显示在Edge窗口的中央),然后选中A1:D37(即三列空列+制作好的内容)复制。启动记事本后将内容粘贴到新建文档中,然后再选择全部的内容,再次復制粘贴到Edge窗口中(为了让内容更醒目,可以在记事本设置更大号的字体、加粗显示)。现在只要在Edge窗口中按下Shift+Alt+U组合键激活朗读组件,点击播放就可以开始朗读窗口中的内容了,可以看到黄色光标进度条会自动标注当前朗读的字母(图9)。
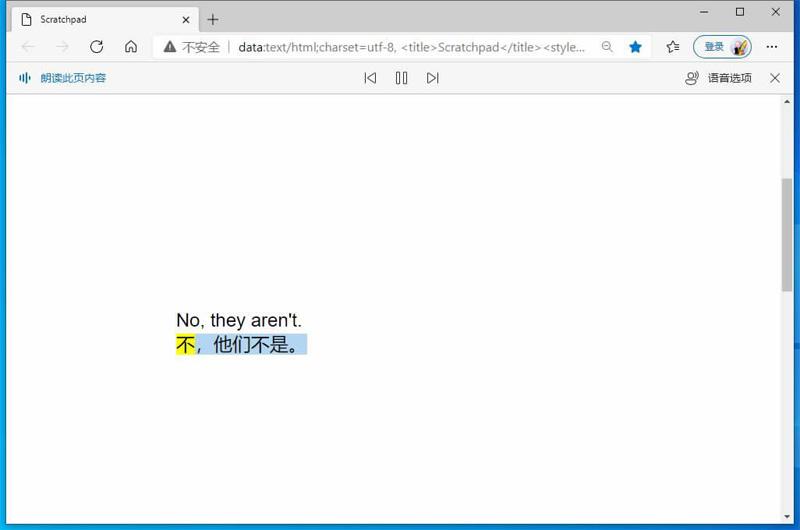
小提示:为了更方便孩子跟读,在Edge窗口中,可以在每对语句(英中文算一对)之间按下回车键增加空行显示,这样再调整Edge窗口的大小,当前屏幕朗读时就可以只显示一对语句。
Edge朗读支持语速调整和播音角色的更换,点击右侧的语音选项,调整速度滑块即可调整语速,点击选择语音下的列表,可以选择不同朗读角色。更方便的是,如果选择的是中文如“Microsoft Kangkang - Chinese (Simplified, PRC)”(结尾标注“Simplified, PRC”均可),那么可以在朗读英文后自动再朗读中文,这个用来朗读一些英语故事类的短文更为合适。如果选择的是英文如“Microsoft Aria Online (Natural) - English (United States)”(还可以选择美式英语发音、英式英语发音等),那么语音就只会朗读英文的发音(中文会自动跳过),更方便类似课文等需要标准美语发音的短文使用,大家可以根据自己的实际需要选择(图10)。
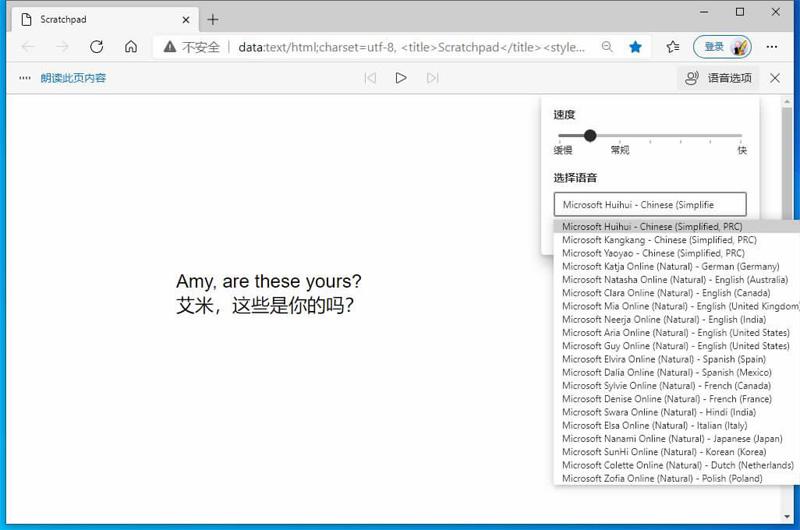
在Edge中还可以直接对朗读和翻译的语句进行编辑,比如可以直接添加或删除语句内容。确定所需要的内容都没有错误后,按下Ctrl+S组合键,在打开的窗口将文件另存为“Scratchpad.html”,文件类型选择“网页,完成(.htm: .html)”。这样以后就可以随时使用Edge打开“Scratchpad.html”进行播放,孩子们既可以看到双语翻译,也可以根据Edge的朗读节奏进行跟读。
4.录制语音素材
上述操作只是方便在电脑上操作,为了方便在手机或者电视上观看,我们还可以借助QQ的录屏功能,将朗读的屏幕内容转化为MP4格式的视频。
先启动QQ打开和任意好友的聊天窗口,接着将鼠标移动到对话文字输入框的截图按钮上方,在弹出的菜单查看屏幕录制的快捷键,比如笔者的是Ctrl+Alt+S组合键。接着在Edge启动文件的朗读并将窗口调整为合适大小,按下上述快捷键启动录屏操作,选择Edge的播放窗口为录制区域,点击“开始录制”,这样QQ会将当前Edge的内容(包括滚动的语句和播放的语音内容)全部录制下来(图11)。
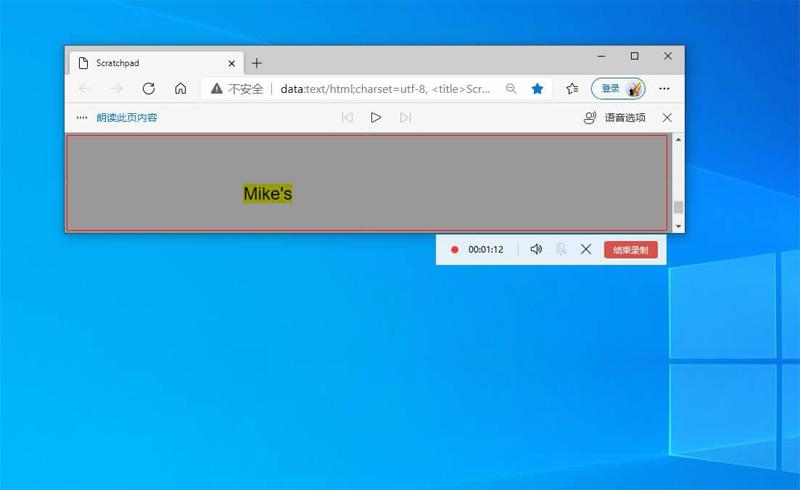
在Edge完成所有语音的朗读内容后,点击“结束录制”,在打开的预览窗口就可以看到录制的内容了,点击播放看看录制的效果,如果满意点击“另存为”,将视频保存为MP4格式文件即可,这个视频既可以直接在电脑上播放,也可以通过微信、QQ等传输到手机上进行播放(图12)。

素材制作之手机篇
上面主要是介绍在电脑上的操作,实际上借助智能手机也可以完成英语素材的制作。下面以安卓手机为例,介绍如何利用常见的APP来完成在电脑上的那些操作。
对于英语课文图片字符的识别,打开上述电子课文素材网站后,将需要识别内容的图片截图或者保存到手机上,接着将图片传输到手机QQ,在手机QQ打开图片后长按,在下方弹出的菜单点击“提取全文”(图13)。
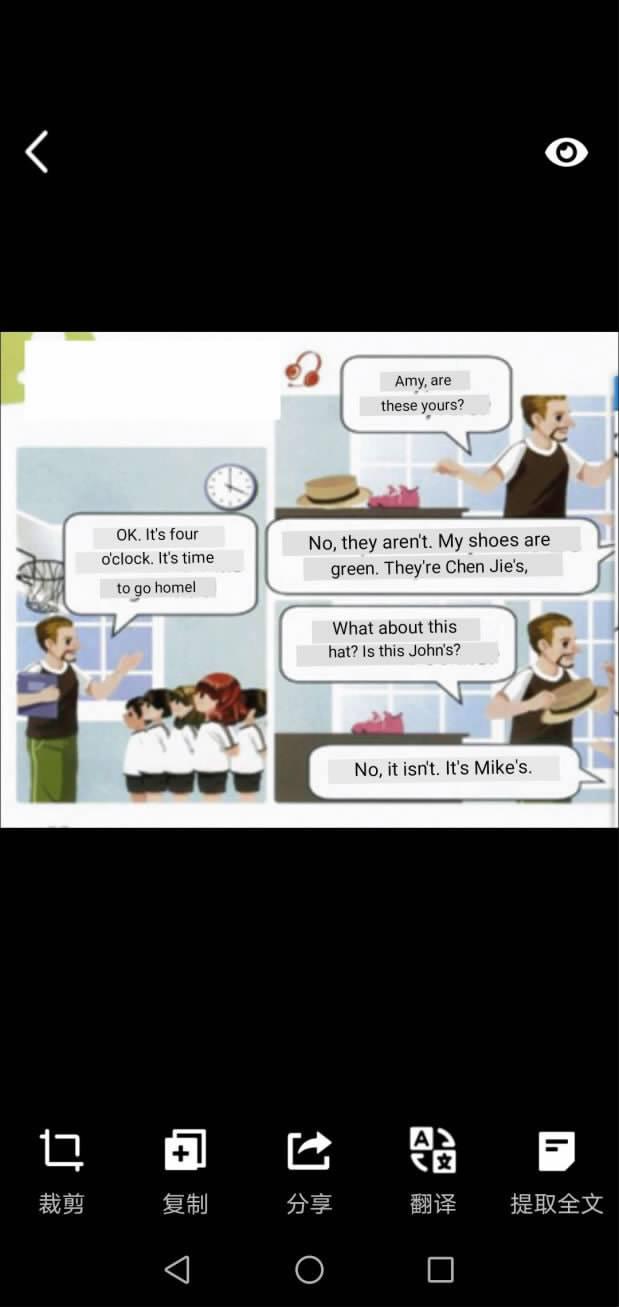
这样QQ会自动对图片中的文字进行识别,同样可以先点击“裁剪”,将图片按照左右部分裁剪依次识别。裁剪完成后点击“重新提取”,在识别结果中会有一些错误,这里需要根据原图内容进行修改,比如文中的“are these”会被识别为“arethese”,按提示定位到具体字符上进行订正即可,点击“翻译”则可以制作中英文双语内容(图14)。

完成這些操作后点击“复制”,可以将识别和翻译的内容传输到剪贴板中。接着启动手机QQ浏览器,切换到“文件”,点击“文档工具→新建文档”,打开新建文档窗口后在空白处长按选择“粘贴”,将上述识别的内容粘贴到新建文档中,并以yy.docx为名保存在手机上(图15)。
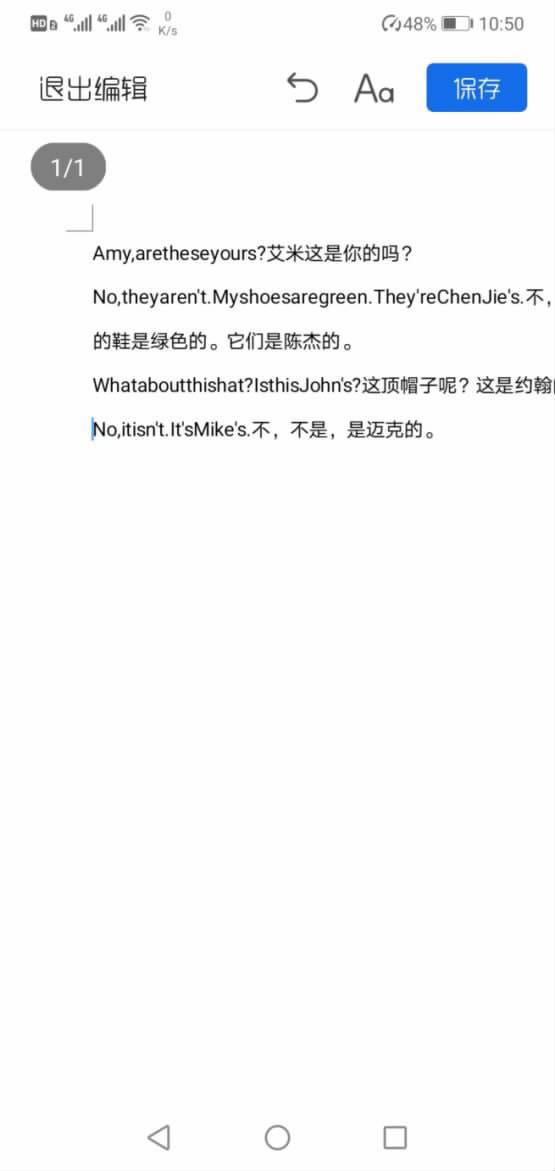
返回手机QQ的文件主页,在最近文档下点击“更多”,在打开的文档列表找到上述保存的文件,点击其后的菜单,在展开的菜单选择“重命名”,接着将其文件名重命名为“yy.html”(图16)。
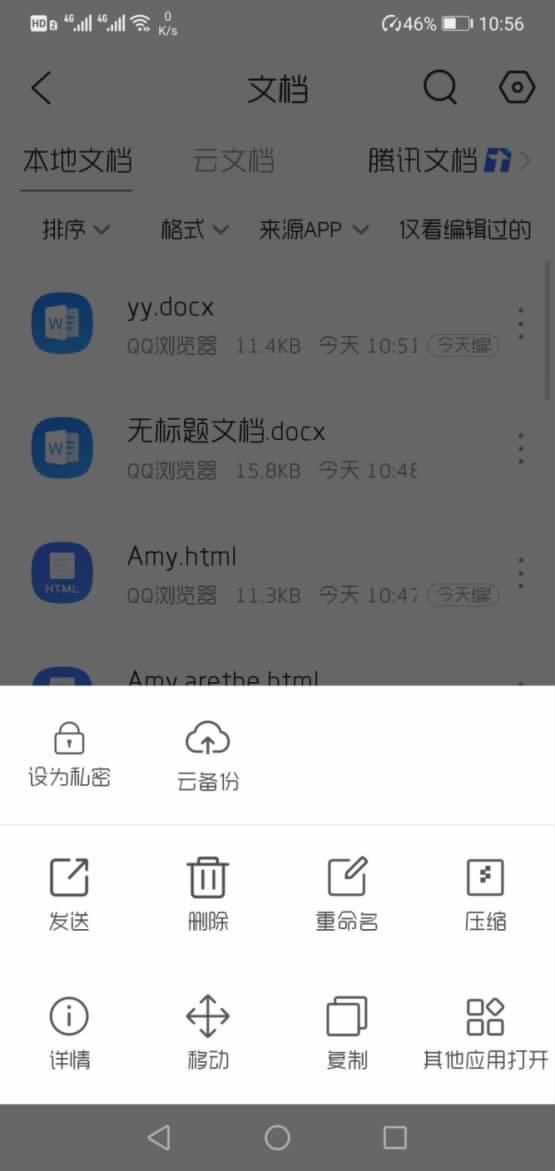
完成文件的重命名后,在文档列表点击“yy.html”文件,在QQ浏览中打开文件后点击上方的“工具箱→朗读网页”,按提示安装朗读插件后,就可以开始朗读文件的内容了。继续点击网页上的朗读按钮,在打开的页面可以看到,光标会随着朗读的进度自动定位到相应的字符,在下方点击语速和人声,可以对朗读的速度和角色进行选择,中英文的内容也可以智能进行识别(图17)。

小提示:手机QQ浏览器的朗读功能和Edge不同,它只能朗读文本中的全部内容(包括中英文),而不像Edge那样可以选择美语角色只朗读英文内容,因此对于不需要中文朗读的课文,建议就不需要使用QQ的双语翻译功能来制作素材了。
同样我们可以使用手机的录屏软件将屏幕的朗读内容转化为视频,这里以华为手机为例,在桌面下拉通知栏点击其中的“屏幕录制”,启动屏幕录制组件后,同上开始在QQ浏览器中朗读课文,接着点击开始录制,这样也可以将当前屏幕的朗读内容(包括文本和语音)一起录制下来(图18)。
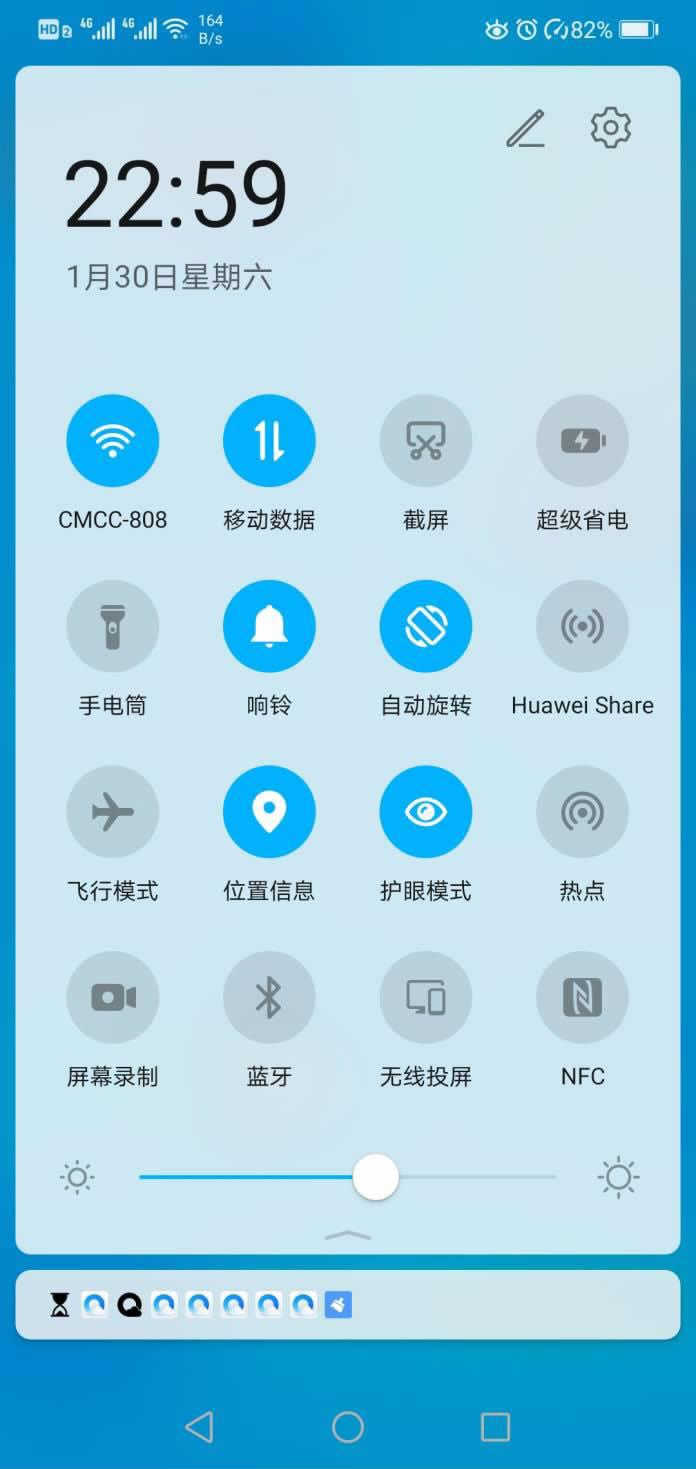
iPhone(iOS11以上的版本)手机同样也自带录屏组件,依次点击“设置→控制中心→开启应用内访问的选项”,然后在控制中心开启“屏幕录制”组件(同心圆图标)。这样以后在主页向上轻扫启动屏幕录制即可,剩余操作同安卓手机一样。
手机QQ浏览器朗读完所有的内容后,点击屏幕录制的停止按钮,这样录制的视频会自动保存在图库中,在图库中打开录制的视频(MP4格式),就可以直接在手机上播放了,大家也可以将它发送到孩子的QQ、微信上给他们使用。
用好电脑/手机,为工作和学习助力
现在电脑和手机的性能越来越强大,而且相关的软件和APP也极为丰富,平时除了使用电脑和手机来娱乐外,大家也要善于利用它们强大的功能为自己的工作和学习助力。比如上述例子,借助这些设备就可以打造出英语学习的素材,当然本文并非仅仅介绍制作英语素材,大家可以举一反三,利用本文介绍的实例,在实际操作中挖掘更多的应用。比如文中介绍的扫描图片识别方法,大家可以将它应用到日常的PDF书籍识别上,我们只要将PDF文件转化为图片,然后利用QQ的识别功能即可提取出其中的文字内容,并且可以使用其翻译功能打造为双语书籍供自己观看。
