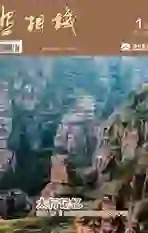巧用Photoshop制作“都市丽人”婚纱摄影集
2021-03-24耿洪杰
耿洪杰
版式设计又称编排设计,是平面设计中的一个组成部分,是视觉传达的重要环节。版式设计当然要调动各类视觉元素进行形式上的组合排列,但更重要的是版式上的新颖创意和个性化的表现。版式设计的最终目的是使版面产生清晰的条理性,用悦目的组织来更好地突出主题,达到最佳诉求效果。按照主次关系的顺序,放大主体形象,吸引视觉中心;将文案中的多种信息作整体编排设计,有助于主体形象的建立;在主体形象四周增加空白量,使形式通透,主题更鲜明。
版式设计的前提是版式所追求的完美形式必须符合主题的思想内容,将版面的各种编排要素在编排结构及色彩上作整体设计,加强展开页的整体性和方向视觉秩序,获得更好的视觉效果。
实际操作案例
01 打开Adobe Photoshop CS6软件,执行“文件/新建”命令,如图所示。
02打开“新建”命令对话框,将名称更改为“都市丽人”,宽度设置为41cm,高度设置为30cm,分辨率设置为200像素/英寸,其他参数保持不变。
03 执行“视图/新建参考线”命令,主要目的是建立“出血线”,因为在后期制作相册的过程中,装订好后,需要对相册四周5cm左右进行裁切,从而达到整齐美观的效果,这个裁切的尺度就叫做“出血线”。我们在设计相册的时候,心中一定要有数,要将画面的主体、文字和主要表述的内容放在安全框之内,以免后期被裁切掉。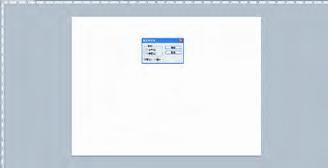
04 打开“新建参考线”命令对话框,取向为垂直,位置为0.5cm,如图所示。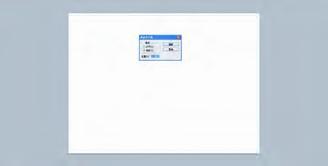
05 同理,再建立其他三条辅助线,其中一条取向为垂直,位置为40.5cm,其他两条参考线取向为水平,位置为0.5cm和29.5cm,最终效果如图所示。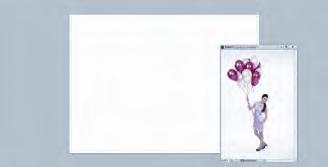
06 按键盘上的快捷键“Ctrl+O”打开“原始素材1.jpg”,如图所示。
07 选择移动工具,将图像拖拽到画布中,如图所示。
08 按键盘上的快捷键“Ctrl+T”进行自由变化操作,将图像缩放至如图所示的大小。
09 單击图层面板底部的“新建图层”按钮,得到“图层2”图层。
10 选择矩形选框工具,在图像中拖拽出如图所示的矩形,并填充前景色黑色。
11 单击图层面板底部的 “新建图层”按钮,得到“图层3”图层,如图所示。
12 继续选择矩形选框工具,在图像中拖拽出如图所示的矩形,并填充前景色黑色,效果如图所示。
13 同理新建图层4,并选择矩形选框工具,在图像中拖拽出如图所示的矩形,并填充前景色黑色。
14 按键盘上的快捷键“Ctrl+O”打开“原始素材2.jpg”,如图所示。
图15 15 选择移动工具,将图像拖拽至画布中,并将图层5调整至图层2的上方,如图所示。
16 执行“图层/创建剪切蒙版”命令,目的是让图像只在剪切蒙版中显示,在其它部分不显示出来,如图所示。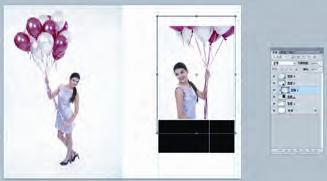
17 按键盘上的快捷键“Ctrl+T”进行自由变化操作,将图像缩放至如图所示的大小。
18 打开原始素材3.jpg,将图像拖拽至画布中,将图层6调整至图层3之上,按键盘上的快捷键“Ctrl+Alt+G”创建剪切蒙版,接着按键盘上的快捷键“Ctrl+T”进行自由变化操作,将图像缩放至如图所示的大小。
19 同理将图层4导入到画布中,并创建剪切蒙版和调整至合适的大小,最终效果如图所示。
20 单击图层面板底部的 “新建图层”按钮,新建“图层8”图层,如图所示。
21 单击前景色,将前景色设置为RGB(64 199 255),如图所示。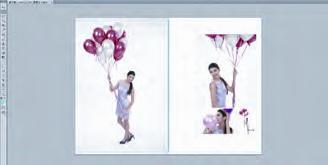
22 选择矩形选框工具,在画布中间拖拽出一条矩形,并填充前景色,如图所示。
23 按键盘上的快捷键T,选择文字工具,输入图中所示的文字(提示:每输入完一个文字,按小键盘上的回车键确认,再输入下一个文字,直至文字全部输入完毕,这样可建立多个图层,以便于文字的排版)。
24 按鍵盘上的快捷键“Ctrl+T”进行自由变化操作,右键选择逆时针旋转90°,如图所示。
25 将文字移动至图像的中央偏右位置,按键盘上的回车键确定,如图所示。
26 加入文字素材“都市丽人”,移动到图像画布的右上方处,如图所示。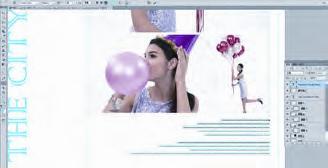
27 继续选择文字工具,在图像中右下角输入一些英文文字,做装饰作用,如图所示。
28 加入线条素材,适当调整位置和角度,效果如图所示。
29 合并所有图层,最终效果如题图所示。