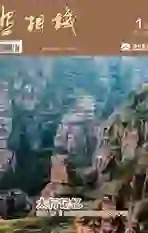利用去朦胧控件功能营造环境氛围与强化主题意境
2021-03-24韩程伟
韩程伟

2020年10月,Lightroom Classic推出了更新版:V10.0版,打开后的导引标识见图1,主要功能和增强功能有4项:使用“颜色分级”对阴影、中间色调和高光进行新的控制调整,替代原老版的色调分离;使用全新的增强缩放功能,轻松扫描、对焦和导航,更快地查看更精细的细节;启用GPU加速,使用画笔和渐变时可体验更快的编辑速度;使用Canon的联机实时视图,准确了解正在实时拍摄的内容。
其中第一、第二项比较直接,尤其第一项,本文将加以较为详细的案例介绍。第三项对计算机的系统与图形处理器的配置有一定的要求,如使用Windows 10周年更新(版本1809)或更高版本,支持DirectX 12的 GPU;macOS 10.14或更高版本,支持Metal的GPU。第四项比较适合专业摄影师,如影棚时装与广告摄影等,业余摄影爱好者甚至资深发烧友但很少使用计算机遥控相机进行拍摄活动的,此项本文或略不计。
鉴于上期笔者就去朦胧功能的议题作了一些讨论,本文就此接着再深聊一下,并兼以介绍V10.0版的新功能。
例一、营造环境氛围,强化主题意境
图2为原片,摄于皖南一个水乡小镇。雨后,徽派民居的典型氛围,加上小河石板桥,使人置身于水乡的小桥流水之中,尤有一种悠悠绵绵之感。但画面中色彩过于浓艳,河中水流因雨水的缘故略显浑浊、灰黄,因此欲将画面影调、色调调至明亮青绿,使之产生清新雅淡的意蕴与境界。
1、进入基本调板作基本调整,初步调整数据见图3,获得图4效果,但脸部略显稍暗;

2、调节人物脸部影调层次与色泽。点选径向滤镜,将预览图放大至300%,可清晰见到脸部细节,颗粒稍粗,亮度略暗(图5),在脸部拉出一椭圆选区,并勾选调板下方反相复选框,将羽化滑块调至62左右,再勾点预览窗下方的“显示选定的蒙版叠加”复选框,使选区范围显示为红色(图6),按图7数据与处理方式执行调节,获得图8效果。



在這里,有三点需要说明:一是将预览图放大到300%左右,可以更清晰的观察预览图中的细节,这是V10.0版的新功能特征之一,老版中,有的只能放大到100%,再放大,便见到马赛克了。V9版中,最新的几个更新版可以放大到200%,而V10.0版的放大观察能力更为超强;二是人物脸部的噪点,需通过“杂色”滑块的调节加以消除,向右移动为减少噪点,本例移到58,而向左拖移滑块则会增加噪点;三是拖移色相调节滑块,向左移动滑块至-5.8,可使脸部肤色更为红润。
3、添加朦胧效果。点完成后关闭径向滤镜,将预览图缩小至26.8%(这是V10.0版的预览图与预览窗相“适应”的大小比例),然后点选渐变滤镜工具,在预览窗内拉出一个恒定变化的选区,给预览图添加一个变化设置最大程度的蒙版(见图9底部的选区线与红色覆盖区),然后将调板中的去朦胧滑块向左拖移至-75,使整幅画面添加一层朦胧的灰白雾翳,效果见图10;为什么不在基本调板中直接添加朦胧效果?因为基本调板整体添加后,不能将人物部位的朦胧效果减弱,而利用渐变滤镜添加的蒙版朦胧,可以作局部位置的修饰与改良,将人物的朦胧状态加以减弱,使之从画面中显得突出而醒目。

4、点击调板顶部右侧的“蒙版—画笔”,并点击调节调板下部的画笔属性为“擦除”,调节大小为5.6,羽化量为87,流畅度为50(图11);并按快捷键C t r l+“+”(P c机)或command+“+”键(Mac机)将预览图放大至如图12比例,然后将鼠标箭头移入人物身上进行擦除操作,注意人物的脸部、衣服的中间面积、左手、左袖及裤子的阴影部位可以多擦几遍,右手(及袖)、竹篓后部、衣裤的周边及笠帽部位可以少擦,最后获得图13效果;


5、调整整图的明暗协调效果。纵观全图,左上角墙面的影调仍略显浓郁,可以通过渐变工具加以调节,在打开的渐变调板上点击“新建”后在左上角拉出渐变选区(图14),然后按图15所示调节相关项数据,获得图14画面色调效果;

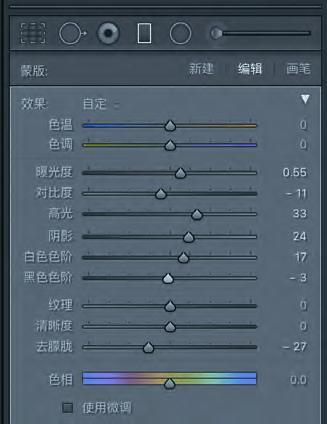
6、调整人物背后竖墙绿色植物的色调与影调层次。关闭渐变滤镜工具调板,人物背后竖墙绿色植物仍显得略深,打开颜色调板,分别选点绿、浅绿和蓝三色控件组,并按图16所示数据调节各项,获得图17效果;

7、調整画面中朦胧部位的色调。这是最后一项,也就是运用Lightroom Classic V10.0版中的颜色分级调整新功能进行的操作,颜色分级替换了老版的“分离色调”,不仅将原有的横移滑块控件改换成色轮模式,还在原有的高光、阴影范畴中增添了中间色调,使颜色控制更为强大、精准,并提供全局控件,用于调整图像的整体颜色。分析图17的画面效果,感觉整体略偏黄,而画面中大面积影调添加朦胧效果后属于中间色调,可以利用颜色分级管理的中间色调色轮加以修改调节。
①点开颜色分级调板,可见三个色轮呈三角形排列,顶部图标中间的三个分别表示阴影、中间色调与高光色轮(见图18黄框),单击其中一个,可将视图从三向色轮更改为单个色轮。本例单击灰色工具图标(中间影调),在单轮视图中,按住中心点并绕圆环形拖移(见图19所示),可以改变中间影调的色相,按住色轮外的另一个点绕圆移动,也可单独改变色相;而按住中心圆点后,内外两圆点之间会出现一条直线(长度为半径,见图20),限制中心圆点只能沿半径线移动,改变该色调的饱和度,使色调更加精准;本例在拖移中心圆点时同时进行绕圆与沿半径线移动,调到图19所示位置,色相值为207,饱和度为23;
②再观看预览图,将色轮下面的明亮度、混合与平衡滑块按图21所示数据调节,获得图22效果。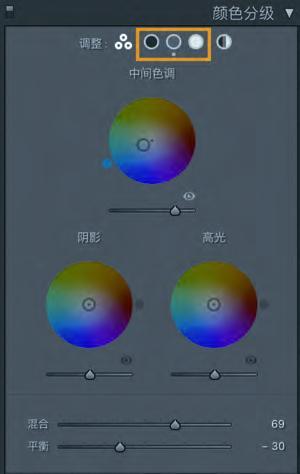

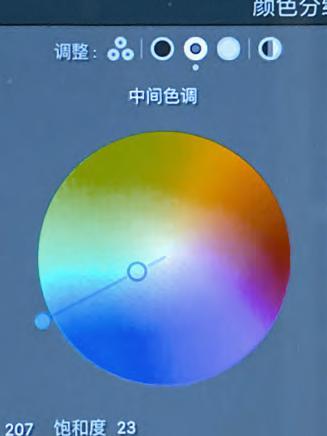
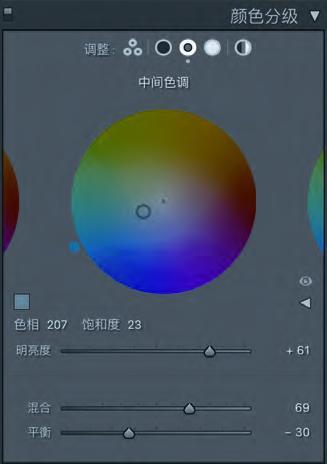

③图21中,“混合”调整阴影和高光之间的重叠量;“平衡”用以平衡高光、中间色调和阴影之间滑块的效果。大于0的值将增加高光的效果,小于0的值将增加阴影的效果。将混合滑块设置为100,可实现与原有的“分离色调”功能相同的效果。
④单击顶部区域中的最后一个图标可访问“全局”色轮以更改图像的整体色调(这两点将在下两例中演示)。
8、至此,便可以导出,获得如图23成图,与前图3的普通调设相比,轻柔飘渺的江南水乡韵味便油然而生,意境自现。
例二、亮暖阴冷,渲染日出光照效果
本例摄于9月中旬的一个清晨,金色的阳光照在滩涂上,紫菜养殖场的架杆被抹上一缕金光,这样的景象稍纵即逝(图24)。因为使用自动白平衡,所以需要后期加以调设处理,突出高光处暖色、阴影处呈现蓝青的冷暖对比场景气氛。
1、先行剪裁。点击剪裁工具图标,打开调板(图25),按图26对预览图进行剪裁;

2、进入基本调板,按图27所示数据对相关各项进行调整,获得图28效果;

3、画面右下角滩涂略显稍亮,可通过渐变滤镜工具作一微调,点击渐变工具,在预览图右下角拉出渐变选区(图29红色部位),然后再按图30所示数据对相关各项进行调整,获得图31效果;


4、至此,高光部位的暖色已经比较明显,但阴影部位的冷色不够明显,整体还是偏暖,需通过V10.0版的颜色分级新功能进行强化渲染。
①点开颜色分级调板,点击高光工具图标,将轮内小圆点适当拖离圆心位置,移动色轮外圆点,观察预览图高光部位颜色变化,至较为理想的橙色效果,拖移轮内圆点,使饱和度合适,再调整明亮度滑块,具体数据见图32,获得效果见图33;


②画面整体偏暖,尤其中间影调与阴影部位,需进一步调设校正。点击调板顶部中间色调工具,按上一条操作方法拖移调整圆点,观察预览图中间色调的颜色变化,使之转向蓝青色,具体数据与色轮状态见图34,效果见图35;

③再次點击调板顶部阴影工具,拖移两个圆点与明亮度滑块进行调整,具体数据与色轮状态见图36,效果见图37;

④继而点击调板顶部右侧第一个工具图标“三相模式”, 然后拖移下部的混合与平衡滑块,调板形状与具体数据见图38,获得的效果见图39;

5、经过上述调整,虽然高光与阴影及中间色调的颜色已经冷暖分开,但色相与饱和度、明度等仍不够准确。点开颜色调板,分别调节相关冷、暖单色,是画面色调与层次符合自然景观的真实状态,具体数据见图40,结果见图41。

6、最后返回基本调板,对曝光度与饱和度数据略作修改(图42),勾选去边缘色差复选框后导出成图,效果见图43,基本达到了设想的画面效果。

例三、低饱和度画面,略偏青灰色调的调设
图44为拍摄的原图,虽摄于阴雨天气,但高饱和度的画面,仍感觉色彩浓郁而夺人眼目,欲将其改为浅灰淡彩的画面效果,从而萌生一种清雅古旧的情调。
1、进入基本调板,按图45所示数据,调节曝光度与偏好相关各项,获得图46效果;

2、为造成古旧照片色调效果,将鲜艳度与饱和度降低,并将色温与色调向偏暖方向调设,具体数据见图47,画面效果见图48;

3、感觉画面整体稍暗,进入色调曲线调板,按图49所示,选点全色曲线调整工具,将曲线上拖成图49状态,获得图50画面效果,整体色调尤其暗部色调与层次得到改善;

4、但仍感衣服红色色相略偏冷,打开颜色调板,对红、紫、品三色的三项要素进行调整,具体数据见图51,获得图52效果;

5、欲对整幅画面再略加些黄,利用颜色分级功能调板,点选上部工具中最右的一个工具,并按图53所示调节色盘上的两个圆点,也可直接拖移下部三个滑块数据,获得图54效果;

当然,也可以调成偏青或偏暖的色调,并改变明度,获得如图55、56的效果,本例还是按图54继续调设;

6、将图54效果的浏览图放大(图57),观察感觉嘴唇与人物肤色略偏黄,欲做改善。点击画笔工具,打开工具调板后,将画笔缩小,在嘴唇处小心涂抹,并打开预览窗下方的显示叠加蒙版复选框,以显示红色涂抹区域(见图58唇部),涂出部位可以擦去,完成涂抹后关闭复选框,再将调板内的范围蒙版设置成颜色,在嘴唇处用吸管点取两个色点,并按图60所示数据进行调节,获得图61唇色;

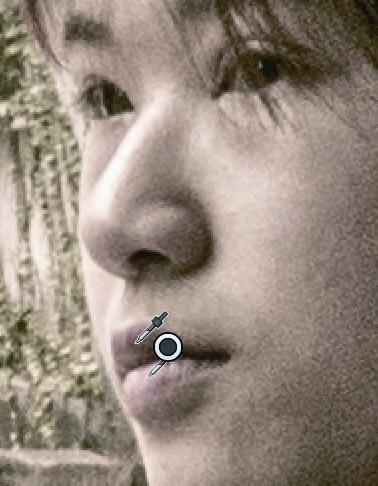


7、在调板中点新建钮,将鼠标移入预览图人物脸、颈部涂抹,注意留出眼、眉和唇部,再涂抹两手(见图62红色区域),然后设置颜色蒙版,在脸部吸取两个色点(图63),再按图64所示数据调设相关项,获得图65效果;



8、放大后观看,图像噪点明显(图66),遂打开细节调板,按图67所示调节相关各项数据,获得图68效果;


9、而后勾選镜头校正栏下消除色差复选框后导出,获得图69成片。
当然,通过各种数据的改变,也可调成如图70的老旧风格的画面,具体就不赘述了。