获取更高质量的数字照片,何不这么做?
2020-12-30黄大克
黄大克

01
自进入数字影像时代以来,数码相机和相关硬件、软件的技术不断提升,为我们获取更好画质的数字照片提供了更大的可能性。但是,如果仅仅依靠纯粹的高级硬件和高级软件,而不随之优化我们操作者的工作流程,这样的可能性就难以实现。今天,我们就从数字时代的调色工作流中,去说说如何通过保留更多的图像信息,来获得更高质量的数字照片。
首先,我们来看下工作流的步骤:
1.必要的RAW
2.ETTR曝光法
3.Photoshop工作空间设定
4.ACR中转LOG模式
5.自由的调色
6.转换配置文件导出
接下来,我们将从这套工作流中重点介绍前4点,并简要说明其中的原理与主要操作,最终勾勒出一个获取高质量数字照片的工作流程的概貌。
必要的RAW
RAW是一种相机数据文件,是这套工作流的起点。它承载着感光元件记录现场光线的元数据,有时被描述为“数字负片”。这样描述也意味着,RAW中的原始数据是未经任何处理和干预的,它就像曝光后还未被冲洗的原始底片。RAW中的原始数据,包含着相机感光元件的所能最大限度地捕获到的动态范围——这是高质量数字照片的保障。所以,接下来的操作逻辑和步骤就用办法去维护这些数据。
在这一步骤中,有个小细节需要注意,有的朋友因为想配合RAW捕获到更丰富的数据,所以可能会刻意将色彩空间设定为Adobe RGB。这其实大可不必,因为RAW文件的色彩空间是大于“Adobe RGB”的。可以这么理解:虽然,相机的色彩空间設置中通常只有“sRGB”和“Adobe RGB”两个选项,但是我们还有第三个隐藏选项——RAW这个数据文件默默携带的更大的“原始”色彩空间。只要在相机设置中,将格式设置为“RAW”即可(虽然,严格来说,RAW不是图片格式)。
ETTR曝光法
“ETTR”是英文短语“Exposing to the right”的首字母缩写,译为“向右曝光”。比起“宁欠勿爆”的传统曝光法,ETTR曝光法是更适合RAW这种数据文件的曝光法。主要原因是能得到更纯净更平滑更少噪点的暗部信息——这是高质量数字照片的保障。
在这一步骤中,需要注意:ETTR曝光法其实就是刻意去过度曝光,但是必须要在一定的曝光宽容度中进行。因为每款相机都有各自对应的曝光宽容度,所以没有一劳永逸的口诀来告诉我们到底应该去过曝多少。那么,在这个环节中,对自己的相机进行多次测试得出对应的曝光宽容度是十分必要的,因为这能指引并限定过度曝光的程度。
Phofoshop的工作空间
在前两个步骤中,我们在相机设定和曝光操作上为感光元件获取了尽可能完整的图像信息。这些图像信息就像丰收的粮食一样来之不易而且多。所以,我们要用足够靠谱且足够大的容器去盛放。这个容器就是我们常用的数字图像处理软件Photoshop的“工作空间”。在PS的菜单栏第二项“编辑”菜单中选中“颜色设置(Shift+Ctrl+K)”,在出现的“色彩设置面板中”,把“色彩空间”中的“RGB”设置为“ProPhoto RGB”(图02),因为“ProPhoto RGB”足够大,以至于能包含RAW的色彩空间范围。再将“灰色”设置为“Grey Gamma2.2”,因为这更符合我们的显示器通常的工作环境。

02
在这一步骤中,需要注意:色彩空间多少由大到小依次是“Prophoto RGB>RAW所携带的>Adobe RGB>sRGB”。将Photoshop的“工作空间”设定为更大的“Prophoto RGB”并不能增加实质性的色彩信息,这么做其实是为了给数字照片在Photoshop软件中有尽可能充裕的调整范围,从而最大限度避免信息的损失。
ACR中转LOG模式
ACR是“Adobe Camera RAW”的首字母缩写,是Photoshop软件的一款处理RAW数据文件的插件。在此插件中处理RAW文件,不会损失数据——这是高质量数字照片的保障。
LOG是“logarithms(对数)”的缩写,代表矫正曲线是基于对数函数来定义的。运用LOG的意义在于最大限度发挥呈现RAW的宽容度——这是高质量数字照片的保障。简单来说,对数函数是一种非线性的曲线,通常运用于需要计算指数和数量级等领域,比如去描述地震强度、声音压强、光强度等。在摄影中,我们通常口语化形容曝光值所说的“挡”,其实就是一系列以2为底的对数。
在这个步骤中,我们将数字照片导入到ACR这个安全的环境中,并将照片的数据还原为LOG模式,其实就是将数据输入值尽可能平均地映射到输出值。这样便能在接下来的修改调整(调色,曝光等)过程中有更大的操作空间,不至于让暗部出现杂色或者整个画面出现色调分层现象。
下面我们以这张风景照片(图03)为例说明如何操作:

03
首先,将这张图片的RAW导入Photoshop,通常情况下,ACR面板会自动出现。如果没有自动弹出,可从滤镜菜单中直接打开(图04)。
接着,单击面板正下方的一行白色信息文字(图05),在随之出现的“工作流程选项”面板中,把“色彩空间”改为“ProPhoto RGB”,把“色彩位深”改为“16位/通道”(图06),于是,单击“确定”。这么做是为了保证数字照片信息的工作流程空间的最大化。

04

05

06
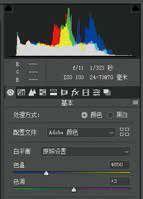
07
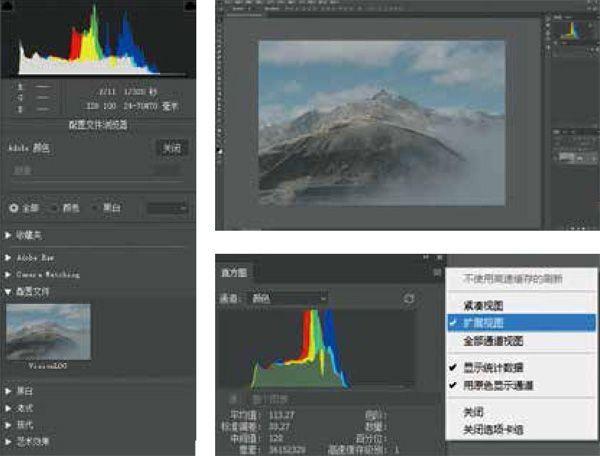
08 09 10

11
然后,在再次出现的ACR面板右上方区域处,单击“配置文件”最右端的小方块(图07)。在随之出现的“配置文件浏览器”下方的“收藏夹”内,选择“配置文件——VisionLOG”(图08)(此文件ACR不自带,需要单独安装)。接着点击面板右下方“打开图像”按钮。不难发现,这时出现在工作区的图片十分灰暗(图09),请不用担心。
接着,我们打开“直方图面板”,单击面板右上角的一组小横线,在出现的下拉菜单中对“拓展视图”打钩(图10)。通过观察,我们发现直方图左右两邊的区域出现了较大的空间,这给我们接下来的调色等操作提供了更多可能。
在这一步骤中,需要注意:这个步骤的目的是给接下来的调色操作留有更多可操作的影调范围和色调范围。依靠的是将非线性的人眼感知到的亮度转换为线性的基于显示设备的亮度这个原理。所以,虽然这个步骤得到的结果(发灰的图像)从主观视觉上是不符合日常观看经验(非线性)的,但是从显示设备客观呈现的数据上是合理(线性)的。
自由的调色
通过前面各项工作的铺垫,我们终于迎来了这套工作流中最具创造性的环节。好好发挥下自己的调色天赋吧。
具体的调色过程不是这次的重点,我们直接略过。通过一系列的调色过程(图11),正当我们离最终理想的画面越来越近的时候相信绝大数朋友肯定会遇到一个较明显的问题——画面中出现了色调分离现象(图12~图13)。
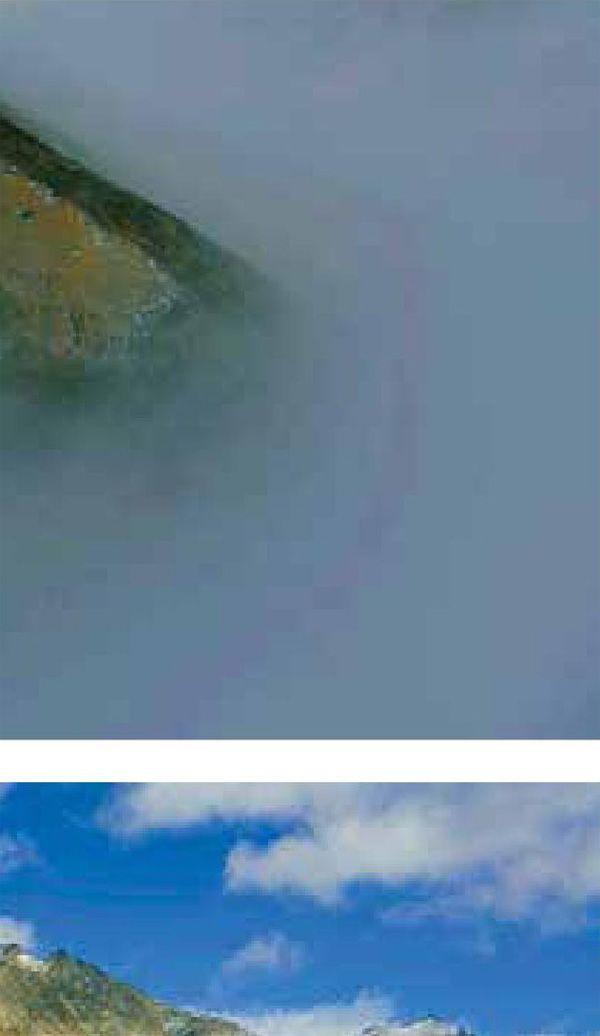
12 13
请不用担心,这是因为我们显示器的色彩空间已经不能显示这张数字照片的完整色彩空间了。换句话说,照片的色彩空间已经超过了显示器的显示能力。当然,如果我将自用的这台色彩空间为“99%sRGB”的显示器,升级为拥有更大色彩空间的显示器,那么这种现象出现的概率会更小。可能有朋友会产生疑问——难道我们之前做的工作都白费了吗?难道只有用那些色彩空间更大,价格更贵的显示器才能在这套工作流中修片了吗?
其实解决这个问题很简单,请看最后一步。
转换配置文件导出
上述问题症结,其实在于色彩空间的不匹配。那么我们要做到就是去将图片的色彩空间和显示器的色彩空间进行匹配即可。
在Photoshop菜单栏中选择“编辑——转换为配置文件”(图14)。在随之出现的“转换为配置文件”面板中将“目标空间”设定为“sRGBICE61966-2.1”(图15)即可。接着再保存图片。最后的效果图为图01。
(责任编辑:黄媛媛)

14

15
