利用数据模型按部门汇总人员信息
2020-08-23王志军
王志军
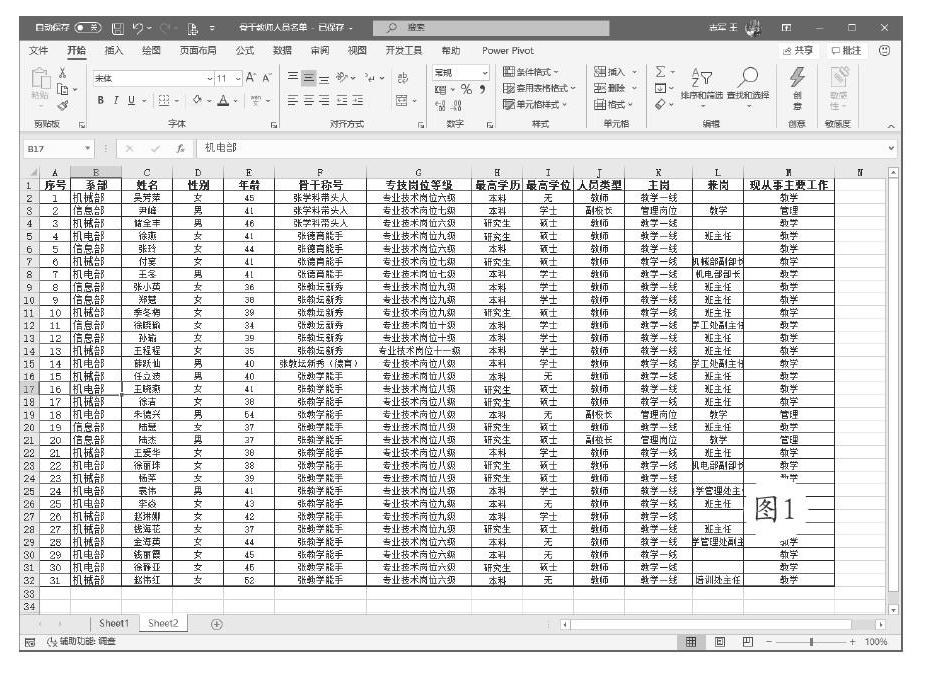
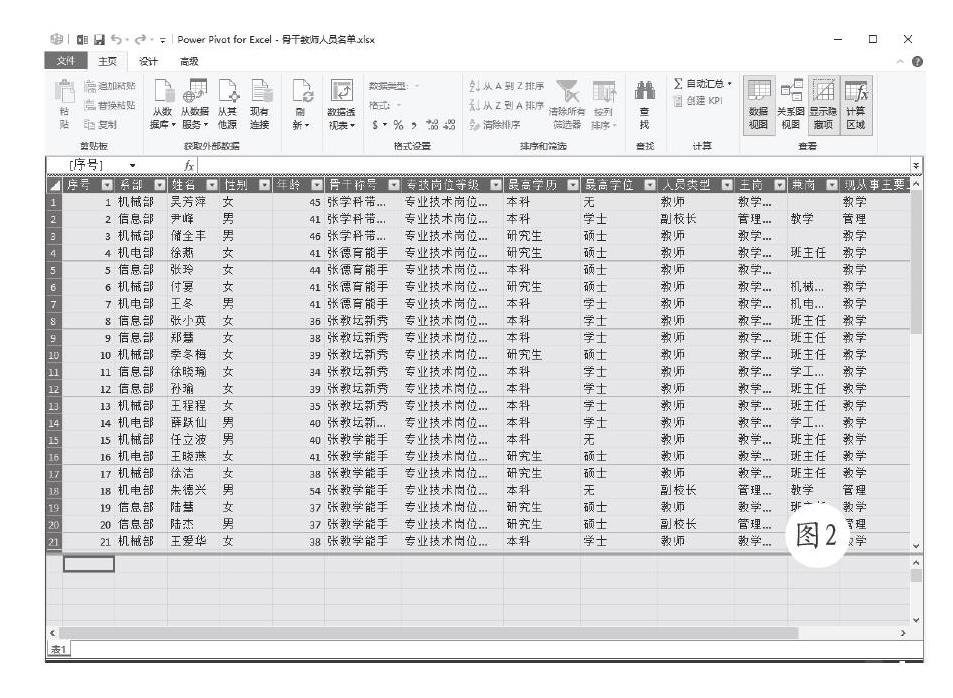
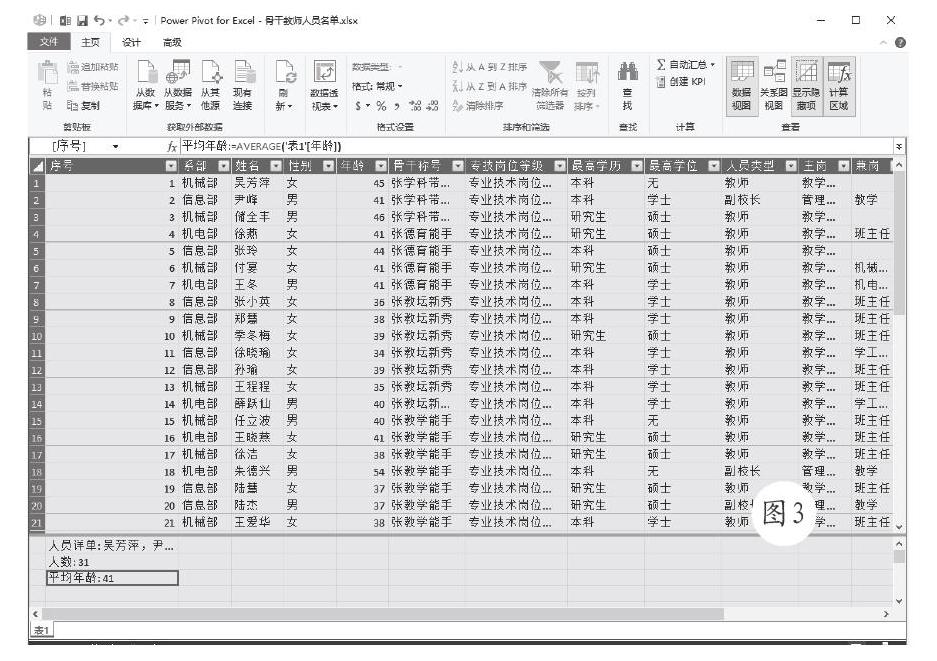
如图1所示,这是某学校各个系部的骨干教师名单,现在需要按部门进行汇总,分别得到各个系部的人员详单、人数和平均年龄等相关信息。除了手工操作之外,有没有更为简捷可靠的汇总方法呢?
我们可以利用Excel 365的数据模型完成这一任务:
第1步:添加到数据模型
单击数据区域任意单元格,切换到“Power Pivot”选项卡,在“表格”功能组下单击“添加到数据模型”按钮,随后会打开“创建表”对话框,如果数据区域没有什么问题,直接点击“确定”按钮即可得到如图2所示的表。如果没有显示这个选项卡,可以打开“Excel选项”对话框,切换到“自定义功能区”面板,在右侧窗格勾选“Power Pivot”复选框。
第2步:插入汇总用的公式
单击数据区域底部的任意空白单元格,在编辑栏输入公式:人员详单:=CONCATENATEX('表1','表1'[姓名],",")
CONCATENATEX函数的作用是按照指定的间隔符号来合并多个字符串,该函数的语法如下:=CONCATENATEX(表名,表名[字段名],间隔符号),本例使用逗号,当然也可以换用其他的间隔符号,只要更改","即可。
选择另一个空白单元格,在编辑栏输入公式:人数:=COUNTA('表1'[姓名])
COUNTA函数的作用是對指定字段中的非空单元格进行计数。再次单击其他空白单元格,在编辑栏输入公式:
平均年龄:=AVERAGE('表1'[年龄])
AVERAGE函数的作用,是计算指定字段的平均值。
上述三个公式执行之后,可以看到如图3所示的效果。
第3步:插入数据透视表
插入一个数据透视表,在右侧的字段窗格中,依次将“系部”字段拖曳到行区域,将人员详单、人数、平均年龄等字段拖曳到值区域,右键单击透视表中的“总计”,选择“删除总计”,效果如图4所示。当然,也可以选择某一系部进行查看,是不是很方便?
完成上述步骤之后,单击数据透视表,在“设计”选项卡选择一种内置的样式效果就可以了。以后即使源数据有变更,只要右击数据透视表就可以获得最新的汇总结果。
