零基础快速上手微课制作
2020-05-03高勇王盈
高勇 王盈
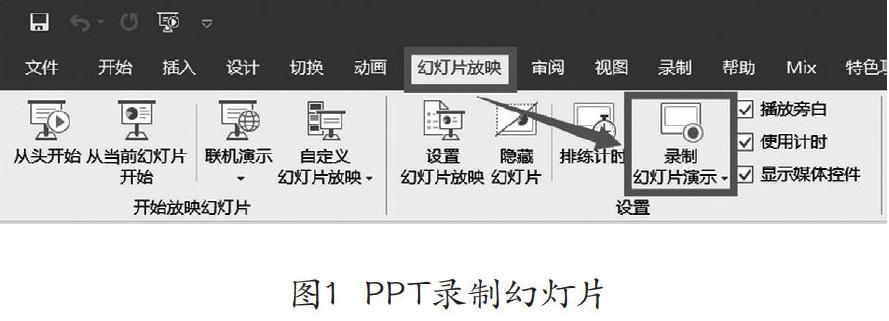
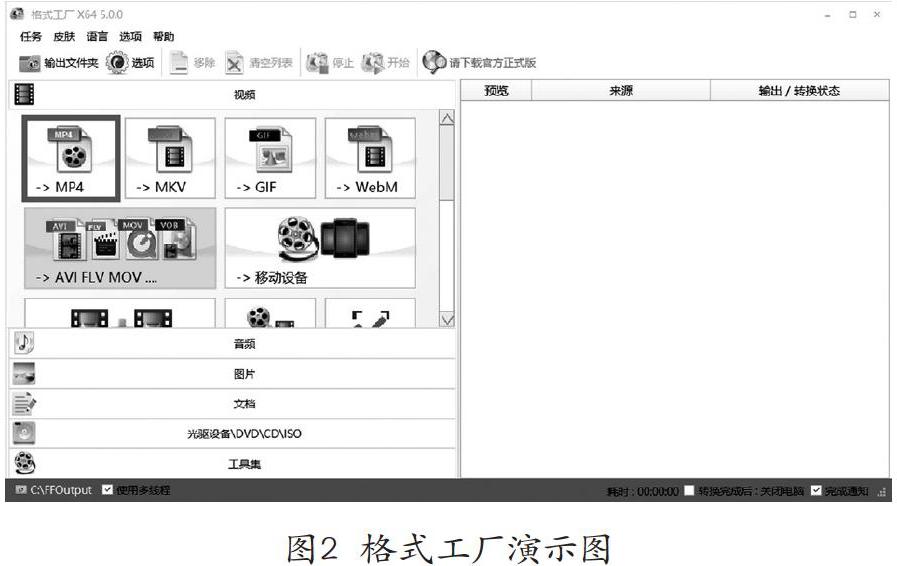
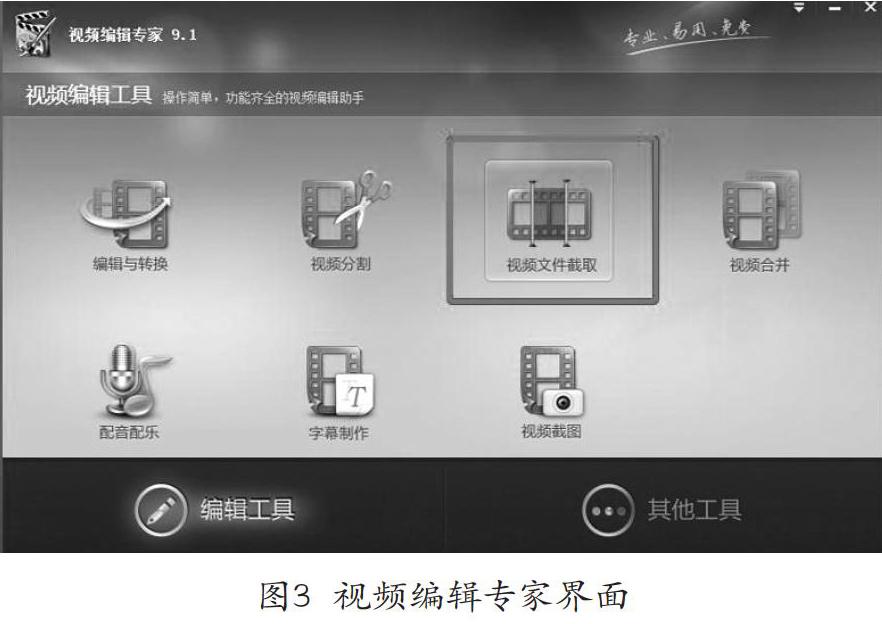
微课虽然“微”,但是麻雀虽小,五脏俱全,其最大特点就是目标单一、内容精炼、时间短、结构良好、视频为主。面对小学生制作的微课时间应控制在3~5分钟,初中生的应控制在5~6分钟,高中生的应控制在7~8分钟是较理想的状态,一般视频长度应控制在10分钟以内。
PPT录制微课
PPT是目前教师较为熟悉的教学工具,为满足微课的录制,建议使用一台带有摄像头的电脑或者直接使用笔记本电脑,并且确认电脑中已经安装了PPT2016以上版本的软件。
(1)在电脑中打开已经制作好的PPT文件,找到“幻灯片放映”选项卡,点击“录制幻灯片演示”按钮,如图1所示。
(2)在录制幻灯片界面中,确认页面下端的“麦克”“照相机”“照相机预览”图标根据需要是否已经开启;点击屏幕左上角的红色“录制”按钮,开始录制微课。在录制的过程中可以选择屏幕下端的“橡皮擦”“笔”和“荧光笔”工具,选定颜色后在屏幕中进行标记。需要录制下一张幻灯片的时候,可以点击屏幕右侧的“进入下一张幻灯片”按钮。
(3)录制过程中,可以点击屏幕左上角的“暂停”按钮,暂停录制。再次点击“录制”按钮,可继续开始录制。录制过程中如果出现问题,可以点击屏幕左上角的“停止”按钮,结束当前录制。再点击屏幕右上角的“关闭”按钮,退出录制。退出录制后,可以发现当前PPT页面右下角出现“喇叭”图标,点击“喇叭”图标,按下盘上的“Delete”键将其删除。
(4)若需要继续录制,可以点击“幻灯片放映”选项卡“录制幻灯片演示”按钮右侧的黑色小三角,点击“从当前幻灯片开始录制”,进入录制页面继续开始录制。录制结束后,会发现每一张幻灯片的右下角都会有一个小喇叭图标。
(5)点击“文件”菜单,选择“导出”→“创建视频”→“全高清(1080P)”→“使用录制的计时和旁白”,点击“创建视频”按钮。
(6)选择好存储位置,起好“文件名”,点击“保存”按钮,系统就会自动生成微课视频。如果不满意,可以把问题页面中的小喇叭图标删去,重新录制不满意的页面,再重新生成视频,微课就做好了。
(7)如果不仅仅想录制PPT,还想录制电脑屏幕中的内容,可以选择“插入”选项卡中的“屏幕录制”按钮。选择好屏幕区域,开始录制。这样不仅可以录制PPT的内容,还可以录制电脑中的其他内容。但这样录制的缺点是不方便进行局部修改。
“格式工厂”转换视频和录制屏幕
视频录制好后,有可能由于视频过大,不方便在网上进行播放。这时候我们可以利用“格式工厂”软件进行压缩。
(1)在电脑中安装“格式工厂”软件(下载地址:http://www.pcfreetime.com)。
(2)打开“格式工厂”软件,在视频部分选择“MP4”按钮,如图2所示。
(3)在弹出对话框中选择“添加文件”按钮,将录制好的视频导入到对话框中。然后选择“输出配置”按钮。在下拉列表中,选择“AVC 720P”,单击“确定”按钮。
单击对话框底部“输出文件夹”右侧按钮,在弹出的对话框中选择“桌面”,单击“确定”按钮。点击软件主界面中的“开始”按钮,进行格式转换。
(4)格式工厂软件还有一个神奇的功能,就是“录制屏幕”。可以在主界面中点击“屏幕录制”按钮,在弹出的对话框中点击红色的录制按钮,开始录制屏幕。录制结束后,可以按“F8”键,完成录制。
“视频编辑专家”剪辑微课
微课制作好以后,在开头或者结尾的地方总会有一些不尽如人意的小瑕疵。这时候我们可以用“视频编辑专家”对微课进行再编辑。
(1)在电脑中安装“视频编辑专家”软件(下载地址http://www.17rd.com)。
(2)打开“视频编辑专家”软件,点击“文件截取”按钮。在弹出的对话框中,点击“添加文件”按钮,选定输出目录,点击“下一步”按钮。
(3)用鼠标拖曳出起始点和结束点的位置后,点击“下一步”按钮。视频截取成功后,将弹出“视频截取成功”对话框。
(4)“视频编辑专家”还可以实现视频格式的转换、视频按照设定时间的长短或者文件的大小进行分割、多段视频进行合并、视频配音配乐、字幕制作和视频截图等功能,教师们可以根据需要尝试使用。
“Camtasia Studio”软件录制屏幕
在微课制作的过程中,发现有些网站中的视频内容很好,但又无法提供下载。这时候我们就可以用“Camtasia Studio”完成屏幕录制。前面提到的软件虽然也可以进行屏幕视频的录制,但在录制的过程中,由于麦克风是开着的,所以会连同周围的声音一起记录下来。“Camtasia Studio”可以对电脑的声音和麦克的声音进行分别选择录制。
(1)打开“Camtasia Studio”软件,选择“Record the screen”按钮,如图4所示。
(2)点击“Audio on”按钮右侧的三角图标,在弹出的选项中选择“Do not record microphone”和“Record system audio”,设置电脑记录系统声音,但不记录麦克风声音。点击“Rec”按钮,开始录制。
(3)录制结束后,点击“F10”键完成屏幕录制。点击屏幕下端的“Save and Edit”按钮,在弹出的对话框中选择好保存位置,输入保存的文件名,点击“保存”按钮。
(4)点击“Produce and share”按钮,在打开的对话框中选择“MP4 only(up to 720P)”,点击“下一步”按钮。输入项目名称,选择保存位置,点击“完成”按钮,完成屏幕录制。
“问卷星”软件进行自动作业批改
问卷星软件不仅可以用来做调查研究,还可以借助它来给学生以考试的方式留作业,并完成作业的自动化处理。
(1)首先登录“问卷星”网站(http://www.wjx.cn)并用自己的邮箱、手机号或微信号等进行注册,并登录问卷星网站。
(2)在打开的页面中选择“+创建问卷”按钮,再点击“考试”按钮,开始创建一份试卷。
(3)在打开的对话框中输入试卷标题,点击“立即创建”按钮。
(4)点击“姓名”,在右侧根据需要进行修改,修改完成后,点击“完成编辑”按钮。
依照相同的方法,还可继续添加“班级”等信息。接下来,可以继续选择添加的题型,如添加一道单选题,可以点击“考试单选”,在文本框中输入题目描述内容,在下方输入选项并选择好正确答案,最后点击“完成编辑”按钮。
(5)根据相同的方法,还可以选择不同的题型进行继续添加。所有题目添加完成后,可以点击页面顶端的“预览”或者“完成编辑”按钮。
(6)点击“发布此问卷”。系统会自动生成分享二维码及问卷链接地址。教师可把相关链接进行分享,并等待学生完成。
(7)教师可点击页面左侧“成绩&数据”在页面中查看试卷提交情况,可点击“下载答卷数据”,还可点击顶端“下载数据”“考试排名”“题目正确率”等按钮更详细地查看相关数据。
通过上述零基础快速上手微课制作的学习,希望能够为教师的教学助一臂之力,帮助每一位教师为學生制作出相对完整的微课。微课内容的选择往往是教学的重点或难点,往往是对一个知识点或习题的突击解决,反映出教师对教学的理解和教学设计能力的高低。希望我们的教学能够逐步满足学生个性化发展的需求,促进学习方式的变革,促进教师专业化的不断发展。
作者单位:北京教育科学研究院教育创新研究推广中心
