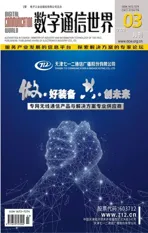使用SolidWorks Composer制作产品零部件图册的应用与研究
2020-04-06胡忠强陈鹿冰
王 昕,胡忠强,张 杰,陈鹿冰
(1.兰州现代职业学院农林科技学院,兰州 730000;2.中知(北京)认证有限公司,北京 100088;3.浙江四方集团公司,永康 321315)
0 引言
与在SolidWorks相比,在SolidWorks Composer中制作产品零部件图册,不仅可以避免在SolidWorks中制作零部件图册的缺陷,而且操作简便、效率高和能满足对各型产品零部件图册及时更新[1]。
本文通过使用SolidWorks Composer阐述制作产品零部件图册基本过程。
1 模型导入
我们在SolidWorks中创建了完整的产品三维模型以及属性(包括名称、代号、材料、重量以及外观等)[2]。
1.1 SolidWorks Composer默认导入
在SolidWorks Composer中通过【文件】-【打开】,在【打开】界面中选择打开文件的类型和文件名,以及“导入配置文件”下面的选项进行勾选,该导入方式方便快捷,针对小型装配体,以及不需要查看装配等级或属性的大装配体。
1.2 SolidWorks Composer默认属性导入
首先,在 SolidWorks Composer中通过【文件】-【属性】-【默认属性】-【输入】中,设置好“导入配置文件”。然后,打开SolidWorks软件,在该环境中【文件】-【打开】,在【打开】界面中,“模式”一定要选择“还原”和选择所需要打开的配置,三维模型完全打开后,另存为.SMG(这是SolidWorks Composer的默认格式),这样在SolidWorks中的三维模型就以上述SolidWorks Composer设置的格式导出。最后,在SolidWorks Composer中打开上述文件。
2 装配体分解与爆炸
在SolidWorks Composer环境中,我们可以一次性导入整个产品或某个大装配体,然后通过左窗口【视图】-创建视图,再对其拆解为若干小装配体,如此循环,直到把产品完全爆炸开,这个过程称之为装配体的视图分解。
对分解完成的装配体,按照零部件的装配关系,通过【变换】中【爆炸】(包括线性、圆柱和球形)和【移动】(包括自由移动、平移和旋转)将各个零部件沿装配轴方向或者指定方向分解开而形成的爆炸图,可以形象、直观地表达产品的造型结构、装配关系和工作原理。最后通过工具栏【作者】-【折线】或【路径】下命令创建爆炸指引线,把爆炸开的零部件按照爆炸路径串联起来,如图1。
3 创建BOM ID、编号
装配体爆炸后,我们将需要出现在BOM表中且与BOM表中数量相对应的零部件创建BOM ID,再选择对应的零部件创建编号。在此过程中,选择分零件还是装配体,是一个还是多个。

图1
4 结果输出
制作好的爆炸视图,我们可以输出为技术图解(即矢量图形,包括.svg、.eps、.svgz和.cgm)和高分辨率图形(即光栅图形,包括.jpg、.bmp、.tif和.png)。经过大量对比分析和输出图形需要导入到OFFICE WORD中,发现高分辨率图形输出像素太低,放大模糊,分辨率太高,内存占用大,而矢量图形放大缩小不易变形,占用内存少,其中.svg和.svgz适合输出到网页浏览,长距离传输,可实现模型与BOM中零部件交互显示,最终选择把爆炸视图输出为.eps的矢量图形格式,再导入到OFFICE WORD再排版。
5 结束语
本文围绕使用SolidWorks Composer制作产品零部件图册,详细的阐述了制作的基本步骤和命令使用,还穿插的叙述了一些制作产品零部件图册一些高级命令应用和实践经验总结,如“零部件BOM模板”、“零部件图册样式”和普通视图与照相机视图配合使用等。与以往使用SolidWorks制作产品零部件图册相比,工作效率至少提高了30%,输出结果也更加美观和精准,而且可以随着设计更改及时更新产品零部件图册,具有很大的进步性。