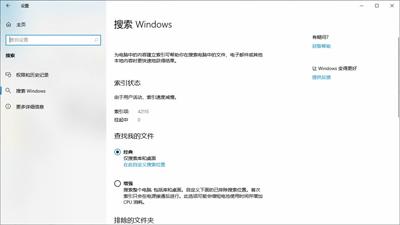利用Win10系统的搜索功能替代Everything
2020-03-17
为了快速查找到磁盘中的某些文件,很多用户最常使用的软件就是Everything。之所以使用这一款软件,主要是因为它的搜索方式非常灵活,可以根据不同的情况进行关键字的搭配。其实随着微软Win10系统的不断升级,系统自带的文件查找功能也在不断地增强。用户只需要对系统的搜索功能进行改造,完全可以很容易地替代Everything。
搜索方式更加靈活多样
用户首先通过对系统注册表的修改,使得任务栏中的搜索框变成一个独立的应用。接下来用户再想进行文件搜索时,只需要点击任务栏中的搜索按钮,在屏幕的正中就会弹出一个搜索窗口。现在用户只需要按照Everything软件那样,在搜索框内输入要查找文件的关键词,就可以马上显示出对应的搜索结果。
但是由于系统的搜索功能在搜索文件以外,还会利用必应搜索引擎检索相应的信息,因此在得到的结果中可以说是五花八门。为了对搜索结果进行有效的过滤,用户还可以点击搜索框下面的文件类型名称,从而快速寻找到自己需要的文件。比如用户在搜索框中输入一个歌曲或者歌手的名称后,点击“更多”选项中的“音乐”命令,这样就可以将除了音乐文件之外的信息都过滤掉(图1)。

除此以外,也可以在搜索框里面直接像Everything一样,通过“文件名称 文件类型”的方式进行搜索。比如用户输入“手机 doc”这组关键词,就代表搜索所有带有“手机”这个关键词的DOC文件。如果用户不知道要搜索的文档是DOC格式还是TXT格式,那么只需要输入“关键词 文档”就可以完成相关的搜索操作。
解决搜索过程中的问题
很多用户在按照上面的方法进行搜索时会遇到两个问题,其中一个就是搜索结果中含有不少的网页搜索内容,其次就是自己检索的文件无法搜索到。要解决第一个问题非常简单,首先在系统的“运行”输入框中输入“regedit”打开注册表编辑器。在弹出的窗口里面展开到:HKEY_CURRENT_USER\ Software\Microsoft\Windows\CurrentVersion\Search,再在右侧窗口选择右键菜单中“新建”中的“DWORD(32位)值”,重命名为 BingSearchEnabled 即可(图2)。
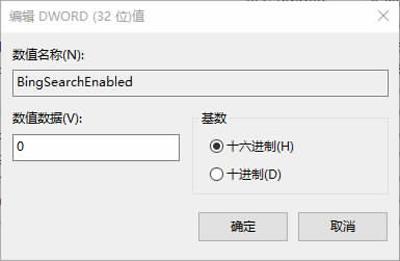
如果要想解决第二个问题的话,那么首先在搜索窗口点击右上角的选项按钮。在弹出的菜单中选择“索引选项”,接着点击“经典”下方的“在此自定义搜索位置”链接。在弹出的对话框中点击“修改”按钮,然后在列表中勾选上自己存放文件的常用文件夹目录,这样就可以解决文件搜索的问题。或者直接点击“查找我的文件”下的“增强”选项,这样就可以对整个电脑磁盘中的文件进行检索操作了(图3)。