任务栏还有另类用法
2016-12-16苍山
苍山
Windows的任务栏为大家调用日常任务提供了极大方便,然而,由于空间狭小、长度有限,有时它也不能满足我们的实际需求。通过扩大其有效使用空间,扩展其功能,我们可以让任务栏在实际使用中发挥更大的作用。
1. 空间有限 任务栏还能扩大化
拓宽——任务栏图标多 放成两排来缓解
通常我们看到的任务栏是一行横向的图标,但实际上,如果图标很多,一行放不下,我们完全可以将任务栏设置为两行甚至多行。具体方法是,首先右键单击任务栏空白处,并取消对“锁定任务栏”项的选择,以解锁任务栏(图1)。接下来,向上拖动任务栏上边缘,并调整图标组的左右边界,合适之后再次锁定任务栏(图2)。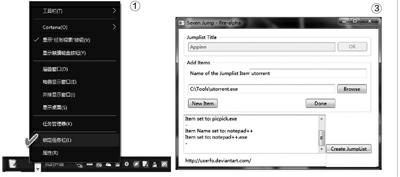
延展——用一个任务栏图标组织一批程序
除了用Windows自身的设置让任务栏变为多行以增加容纳空间外,我们还可以借助于另一个思路组织程序,通过Seven Jump软件增加一个任务栏图标,用这个图标上的程序菜单来进行程序的组织和快速启动。这样所有程序的列表就集中到该软件上。
软件安装之后锁定到任务栏,右键单击软件图标启动设置程序。为每个启动的程序添加快捷项目,先输入Jumplist Title,即程序名称,点击OK添加程序。添加一个后就需要点一次New Item按钮,然后再输入名称,最后点击Create Jumplist按钮创建列表。在任务栏右击Seven Jump锁定到任务栏,退出程序(图3)。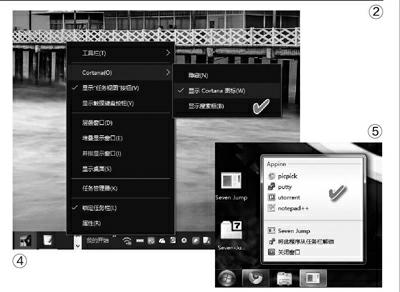
之后仅需在任务栏锁定Seven Jump,右击图标就能看到和调用软件列表了(图4)。
2 功能不足 想方设法来弥补
找回——寻找任务栏上丢失的按钮
任务栏搜索框为Windows 10搜索带来极大的方便,如果搜索框丢失或变为一个按钮,只需右击任务栏空白处,弹出右键菜单,在Cortana菜单下有两个“显示”选项,任选其中一个,即可显示出任务栏搜索图标或搜索框(图5)。
若是Windows 10虚拟桌面按钮丢失,可选择以上右键菜单中的“显示任务视图按钮”一项,之后便可找回任务栏上的虚拟桌面按钮。
任务栏上的资源管理器金黄色图标是系统默认的,如果此按钮丢失,无法通过右键菜单找回。我们可以用Win+E先开启一个资源管理器窗口,然后右键单击任务栏上的文件夹图标,并选择“固定到任务栏”,即可找回该任务栏图标(图6)。
安装Windows 10周年版后,也许你还会奇怪于自己的电脑系统托盘为何没有Ink工作区按钮。其实,这是因为你的电脑没有触屏所致,该项目自动隐藏起来了,并未丢失。只需右键单击任务栏空白处,从菜单中选择“显示Windows Ink工作区按钮”即可找回了,之后可用鼠标模拟触笔(图7)。
疏堵——解决任务栏窗口拥挤
当我们打开许多文档之后,任凭你有多宽的显示器,任务栏都会拥挤不堪,这时想快速找到需要的窗口便成了问题。使用SwitchWindow可解决这个问题。安装此软件后,只需在开始按钮或桌面上单击右键,便会出现SwitchWindow菜单,里面列出了当前开启的所有窗口,从这里选择,具体名称就清晰可见了(图8)。
提示——让任务栏显示网速
我们还可以通过软件给任务栏添加显示网速的功能。安装NetSpeedMonitor软件之后,可在任务栏上显示当前网速,包括上传/下载速度,一目了然。
增强——任务栏玩出新花样
如果要对任务栏赋予更多的管理功能,我们可利用7+ Taskbar Tweaker这款资源管理器增强工具来进行设置。该软件可运行于Windows 7至Windows 10平台,多国语言支持含简体中文。它具有丰富的任务栏设置选项,如隐藏开始按钮或桌面显示按钮,显示托盘时钟秒针;调整鼠标悬停、左右键点击等动作;重新定义程序分组与合并;重新定制鼠标右键和中键点击动作;重新定制拖动动作效果等(图9)。
