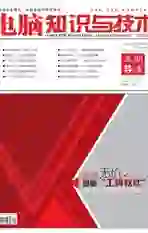消除“后遗症”,恢复本本活力
2020-03-16刘景云
刘景云
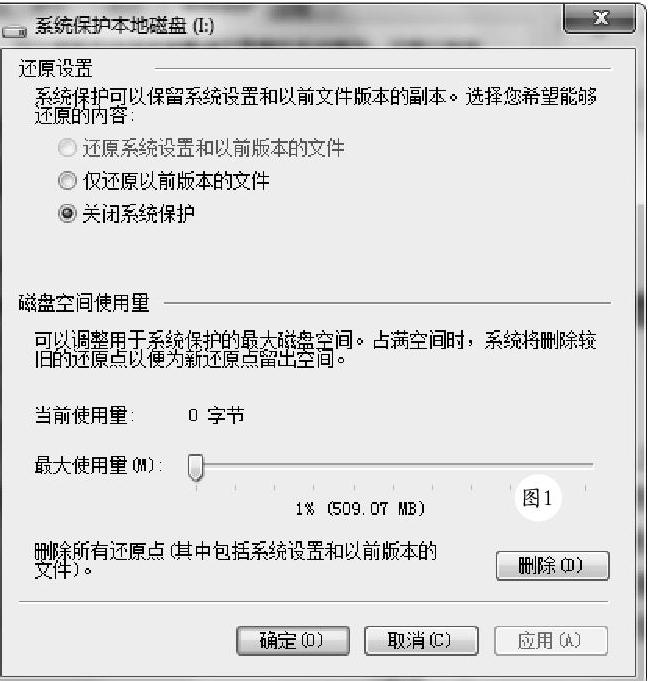
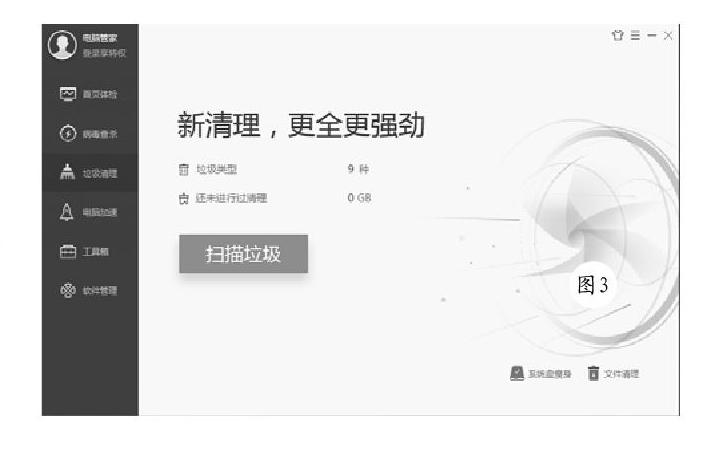
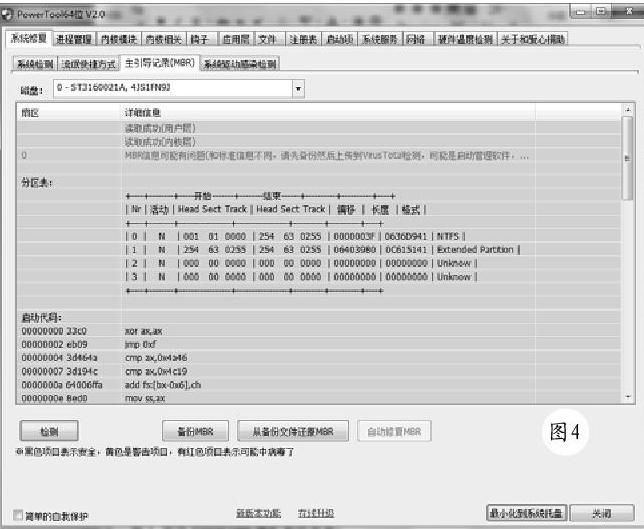
经常使用本本上网冲浪,难免会遭遇到各种病毒等恶意程序的骚扰,使用安全软件虽然可以清理病毒,但是很多病毒造成的隐形危害难以全面消除。即使重装系统,虽然可以将系统盘恢复正常,但是病毒等恶意软件对其他分区的危害依然存在,如果不小心运行了潜伏在其他磁盘的恶意程序,照样会造成本本运行异常。因此,在驱逐病毒等恶意软件后,及时对本本进行各种修复操作,让系统彻底康复,就显得极为重要了。
清除特殊目录中的“威胁”
有些病毒为了逃避检測,会将病毒文件藏身到系统还原点中,而杀毒软件通常不会对系统还原文件夹进行清理。在默认情况下,系统会在指定的时间,或者当用户安装了某些软件后,自动创建还原点,这恰恰成了病毒的温床。因此,只要将还原点清除,病毒残存文件就被随之消失。例如,在系统属性窗口中的“系统保护”面板中点击“配置”按钮,在系统保护窗口(图1)中点击“删除”按钮,所有的系统还原点就会被彻底清除。
如果您想定点清除特定的还原点,可以借助于System Restore Explorer来实现。在其主窗口中列出所有可用的系统还原点,其中带有“Manual”字样的为用户手工创建的还原点。选择对应的还原点,点击“Delete”按钮,可以将其删除。此外,病毒还会将相关文件存放到回收站中,来避开杀毒软件的检测。即使您清空了回收站,其中的病毒文件也不会被删除。另外,病毒还通过创建特殊的文件夹名称,或者在其中创建特殊的“Desktop.ini”文件的方法,将原本正常的的文件伪装成回收站,或者控制面板、网上邻居、计划任务程序等对象,之后在其中存储病毒文件。
如果将其直接打开,里面却是空的,让人误以为这是系统文件夹。启动Win64AST这款工具,在其中打开“File Manager”面板(图2),选择对应的磁盘,就可以这些虚假文件夹彻底曝光。进入这些冒牌文件夹,将其中的病毒文件清空即可。当然,也可以进入各磁盘中的真正回收站文件夹,将藏匿其中的病毒文件彻底删除。除了使用常规手段藏身外,病毒还会创建一些很奇怪的文件夹,来隐藏病毒文件。对于这些文件夹,使用一般方法无法执行打开、改名、移动、删除等操作。
不过,这些顽固的文件夹在WinHEX面前是不堪一击的。在WinHEX中点击“Ctrl+F”键,在搜索窗口中输入目标文件夹的名称,选择“Unicode”项。因为NTFS系统的文件或文件夹是以Unicode格式保存的。之后点击确定按钮执行搜索操作,当找到该名称后,将其名称进行更改。之后进入资源管理器,就会发现该顽固文件夹已经恢复普通身份了,进入其中清除病毒文件即可。
快速修复系统文件
当病毒侵入系统后,为了实现更好地隐藏,往往会对系统文件进行替换,让病毒文件冒充系统文件来逃避追捕。以管理员身份运行“Sfc /scannow”命令,在弹出的对话框中点击“确定”按钮,修复程序就会自动扫描所有的系统文件,如果发现有损坏的系统文件,就会从安装光盘中提取正确的系统文件,对其进行恢复处理。如果“Sfc /scannow”命令出错的话,也可以使用“Sfc /scanonce”命令,在下次启动时执行系统文件扫描操作。
另外,病毒活动时可能对一些系统组件造成影响,使系统运行时出现一些奇怪的故障。例如在IE中点击超链接没有反应,无法进行图片预览等。解决的办法是重新注册对应的系统组件。手工逐一注册相应DLL文件很麻烦,为此可以使用记事本创建一个批处理文件,其中只包含“for %%i in (%windir%\system32\*.dll) do regsvr32.exe /s %%1”一行命令,运行该处理文件,所有系统路径中的DLL文件就会自动完成注册。
让临时目录更“清净”
在系统运行过程中,会产生各种临时文件,这些数据都保存在临时文件夹中。而病毒、木马等恶意程序,也往往混迹于其中。将这些临时文件清除,不仅可以消除病毒文件,而且可以节省磁盘空间。打开“C:\用户\用户名\Appdata\Local\Temp”文件夹,就会显示所有的临时文件,将其全部删除即可。注意,上述“AppData”文件夹默认处于不可见状态,必须取消其隐藏属性才行。
如果有些文件无法删除,可以引导系统进入WinPE环境,将其彻底删除。也可以在“开始”-“运行”中输入“%temp%”,回车后就会进入临时文件夹,将其中所有文件删除。此外,使用各种安全软件,也可以快速清理临时文件功能。例如,在QQ电脑管家主界面工具栏上点击“垃圾清理”项(图3),在清理列表中提供了各种清理项目,选择“系统垃圾”项,就可以清理包括临时文件在内的系统垃圾。最好选择所有的清理项目,点击“清理文件”按钮,混杂在垃圾数据中病毒文件也会被同时清除。
扫除注册表中的“垃圾”
对注册表进行消毒,清除病毒残留的垃圾信息,对于保证系统正常运行极为重要。现在很多安全软件都提供了注册表清理功能,例如在360安全卫士中,在“电脑清理”面板中勾选“电脑中的垃圾”和“注册表中多余项目”项,点击“一键清理”按钮,注册表就会变得清爽许多。也可以在QQ电脑管家中打开“清理垃圾”面板,在其中的“注册表垃圾”栏中选择所有的清理项目,点击“开始清理”按钮,将注册表垃圾清理干净。
如果出现无法进入系统或者桌面无法显示的问题,可以在注册表中打开“HKEY_LOCAL_MACHINE\SOFTWARE\Microsoft\Windows NT\CurrentVersion\Winlogon”分支,将其中的“Shell”键值的数据恢复为“explorer.exe”,将“Userinit”的值恢复为“C:\WINDOWS\system32\userinit.exe,”即可。也可以利用U盘引导系统进入WinPE环境,利用其内置的注册表编辑工具(例如Regstry Workshop),点击菜单“文件”-“加载配置单元”项,加载“C:\WINDOWS\system32\config\SOFTWARE”文件。
之后在该加载项中展开特定路径,例如“HKEY_ LOCAL_MACHINE\Software\Microsoft\WindowsNT\CurrentVersion\Winlogon”,在右侧窗格可以对目标键值项目进行修改、编辑、删除、创建等操作。如果重启后桌面亦然无法恢复,可以利用任务管理器,手工执行“%systemroot%\system32\dllcache\explorer.exe”命令行,来重启桌面。为了防止“explorer.exe”遭到病毒破坏,也可以先进入WinPE环境,之后手工从别的电脑上复制正常的“Explorer.exe”程序来取代原来的文件。
轻松修复硬盘引导记录
对于有些难缠的病毒来说,即使用户对系统盘进行了格式化处理,并重新安装了系统,病毒亦然会卷土重来,其原因就在于病毒藏身到了硬盘引导区中。在启动电脑时,引导区中的数据会先行加载,之后才会正常启动系统。如果引导区藏有病毒的话,只要重启启动系统,病毒就会进驻内存兴风作浪。借助于DiskGenius这款软件,就可以重建主引导记录。来消除引导区中的病毒。
在很多WinPE启动盘中都集成有该工具,进入WinPE环境运行该软件,点击菜单“磁盘”-“重建主引导记录”项,执行确认操作后,DiskGenius就会重建MBR主引导记录,同时清除隐藏在引导区中的病毒。此外,使用PowerTool这款安全工具,同样可以清理引导区中的病毒,而且该工具可以支持Windows7/8/10等系统。首先以管理员身份启动PowerTool,在其主界面(图4)中打开“系统修复”-“主引导记录(MBR)”面板,点击“检测”或者“强力检测”按钮,可以对引导区内容进行检测,在检测列表中如果出现黄色或者红色项目,就表示在引导区中有病毒残存。点击“自动修复MBR”按钮,即可将其清除。
有时,当杀毒软件发现病毒文件后,却因为种种原因无法将其删除的话,就可以让PowerTool帮忙了,清除顽固文件使其拿手好戏,在“文件”面板中选中顽固病毒文件,在其右键菜单中点击“删除且不可还原”项,不仅可以将其删除,而且不允许其重建该文件。或者勾选“阻止文件还原”项,点击“粉碎”按钮,可以实现同样的功能。此外,还可以实现启动前删除文件,去除文件隐藏、只读、系统属性等操作。对于一些狡猾的病毒来说,可以点击“禁止进程创建等配置”按钮,在弹出窗口选择“禁止创建新进程”和“禁止创建新文件”项,使其无法继续危害系统安全。
其实,当病毒发作后,不仅会修改MBR主引导记录,还会对分区表、DBR引导记录进行破坏。造成所有分区丢失或者无法识别等故障。对于分区表的修复来说,可以使用DiskGenius、易我分区表医生等工具进行修复,但是如果DBR引导记录遭到破坏,修复起来就不是那么容易了。例如DBR引导记录被病毒恶意破坏,很可能造成某些分区内容变为空白,无法读取数据的故障。例如,当某台电脑中毒后,虽然成功将病毒清除,但是最后一个分区数据变为空白状态,里面的重要文件无法访问。对于这种情况,必须联合使用多个工具,才可以将其中的文件找回。
可以先运行WinHEX这款强悍的编辑工具,点击菜单“工具”-“打开磁盘”项,选择目标硬盘将其打开,在窗口中显示其分区结构和磁盘数据。在操作界面右侧点击下三角形按钮,在弹出菜单中显示所有的分区,在其中可以看到最后一个分区处于丢失状态,在该分区名称的右键菜单上点击“克隆分区(作为源)”项。之后在弹出窗口(图5)中的“原盘:存储介质”栏中点击磁盘按钮,选择本机硬盘,在“目标:RAW镜像文件”栏中点击磁盘按钮,选择某个空白分区(事先将该分区内容复制出来,并将该分区清空,而且该分区容量应大于需要修复的分区)。
取消“复制整个存储介质”项的选择状态。点击确定按钮,执行磁盘克隆操作。完毕之后在目标分区就会变成不可识别的RAW分区。接着运行R-STUDIO这款数据恢复软件,在其主界面中的“设备视图”面板中选中该RAW分区,在其右键菜单上点击“扫描”项,对其进行扫描处理,扫描完毕后会显示搜索到的文件列表,选择需要恢复的所有文件,点击“恢复文件”项就可以把丢失的文件安全找回了。
打通障碍,让文件访问恢复正常
当病毒并清除后,当您试图打开某些文件时,却发现无法顺利进行。这就表明文件关联遭到了病毒的破坏。尤其是一旦EXE文件关联遭到破坏,会让您几乎无法执行进行任何操作。使用SREng这款安全工具,可以轻松修复损坏的文件连接。如果EXE无法启动,可以先将“SREngLdr.EXE”修改为“SREngLdr.scr”之类的名称,就可以顺利启动。在其左侧点击“系统修复”项,在“文件关联”面板中勾选“全选”项,点击“修复”按钮,所有常见的文件关联就会完美恢复(图6)。
有时,当您访问某些网站时,却自动进入一些充满陷阱的恶意网站,或者在升级病毒库时,出现无法顺利进行的问题,类似这样的故障说明系统的HOSTS文件被病毒恶意修改了,病毒通过在其中更改特定的网址和IP的对应关系,来实现绑架系统的目的。在SREng中的系统修复窗口中打开“HOSTS文件”面板,在其中显示该文件中的全部内容,选择病毒创建的域名和IP恶意关联项目,将其删除或者修复。当然,您也可以打开“C:\WINDOWS\system32\drivers\etc”文件夹,手工打开其中的“HOSTS”文件,手工删除或者修复其中的恶意关联项目。
当病毒内清除后,有时您会发现一些文件消失了,或者桌面、开始菜单等位置等一些快捷方式丢失了,这很有可能是病毒所为,通过隐藏、删除特定的文件,来达到不可告人的目的。使用Hide Unhide这款软件,可以快速修复上述问题。在该工具主界面左上角选择带有十字线的图标,将其拖动目标窗口(例如桌面、文件夹等)中,点击“Show All”按钮,其中所有的隐藏文件就会显示出来。如果在文件夹选项窗口中无法控制隐藏文件显示功能,可以从别的电脑上导出注册表中的“HKEY_LOCAL_MACHINE\SOFTWARE\Microsoft\Windows\CurrentVersion\Explorer\Advanced\Folder\Hidden”分支,將其导入本机即可解决问题。有时,当病毒清除之后,发现双击磁盘或者文件夹时,却无法顺利将其打开。可以在注册表编辑器中打开“HKEY_CLASSES_ROOT\Drive\shell”分支,将其下的可疑键值删除,恢复进出磁盘的通道。
清除恶意快捷图标
当病毒发作后,会在桌面等位置创建奇怪的快捷方式,使用常规方法根本无法将其删除,如果双击这样的快捷图标,就会掉入恶意网站之中。在PowerTool主界面中打开“系统修复”-“流氓快捷方式”面板,在其中选择恶意快捷方式,点击“修复以及删除关联文件”项,可以让其彻底消失。此外,QQ电脑管家提供了更加完整的修复功能。
在QQ电脑管家中恶意修复工具箱打开“电脑诊所”窗口,点击桌面图标按钮,在弹出窗口(图7)中点击“桌面图标删除不了”项,点击“修复”按钮,QQ电脑管家会自动分析桌面图标信息,点击“进入全屏模式”按钮,勾选无法删除的图标,点击屏幕右下角的确定按钮,将其导入到删除列表中,点击下一步按钮,这些讨厌的快捷图标就会彻底消失。此外,QQ电脑管家还针对快捷方式变为未知图标、快捷图标显示异常、磁盘图标显示异常、常用快捷图标消失、任务栏显示异常等三十多种和快捷图标有关的问题分别提供了快速修复方案。
拯救被绑架的IE
当病毒木马攻击系统时,往往会对IE浏览器进行大肆破坏,例如非法修改主页、添加恶意插件等。即使将病毒清除,但其对IE造成的破坏依然存在。使用QQ电脑管家,可以恢复IE的活力。在QQ“电脑诊所”界面中点击“上网异常”项,在修复界面(图8)上部点击“IE报错”链接,在“IE浏览器出错崩溃”项中点击“立即修复”按,可以恢复IE的原始配置信息,恢复其本来面貌,使病毒对IE的非法修改(例如绑架主页等)彻底失效。选择“IE无法定位动态链接库”“IE打不开”“网页变成白底黑字”等模块,点击与之关联的“立即修复”按钮,可以轻松解决IE运行时出现的疑难杂症,使其运行更加顺畅。
此外,在页面底部的“自助攻略”中针对IE图标消失、浏览网页总弹出脚本调试器、当前页面的脚本发生错误、无法添加网页到IE收藏夹等故障项目提供了相应的解决方法,点击对应的“立即查看”按钮,可以了解具体的操作步骤。在窗口上部点击“网页打不开”链接,可以看到QQ电脑管家已经针对各种网页打开失败的问题提供了快捷的修复方案。在窗口上部点击“视频”链接,可以针对“网络视频看不了”“看视频上下分屏”“不能在线听歌”“电脑没有声音”等故障进行快速修复。
如果您觉得杀毒后上网速度明显变慢的话,可以在窗口上部点击“上网慢”链接,针对“上网慢”“上不了网”等问题,提供了修复工具。例如在“上网慢”模块中点击“立即修复”按钮,在弹出界面中提供了评测网速、智能分配网速、管理网速、选择最快DNS、加快浏览器启动等管理工具。例如针对病毒可能添加恶意插件的特点,可以点击“加快浏览器启动”项,点击“打开工具”按钮,在“清理插件”面板中显示已经安装的所有IE插件,点击“详情”链接,可以查看对应插件的相关信息,例如类型、描述、文件路径、注册表路径等,据此可以有效地判断其善恶。勾选和病毒相关的恶意插件,点击“立即清理”按钮可以将其删除。
针对潜伏在IE中的恶意插件,还可以使用360安全卫士进行清理。在其工具栏中点击“木马查杀”按钮,在弹出窗口中点击“快速扫描”按钮,即可对包括IE浏览器插件在内的多个项目进行扫描,当发现恶意插件后,点击“立即处理”按钮,就可以将其清理干净。如果您想加快系统修复速度,可以使用Junkware Removal Tool这款安全工具来实现。当该软件运行后,会立即升级病毒库等文件。之后根据程序的提示,点击任意键执行修复动作,包括对进程、启动项、服务、浏览器插件等对象进行扫描分析,当出现“The scan completed successfully”的信息时,表示系统修复已经按成,重新启动系统即可。
当然,保护IE最好的办法是事先对其配置信息进行备份,当出现问题后就可以迅速恢复其活力。使用IE Happy Uninstall这款软件,就可以实现IE深度备份和净化功能。在IE运行正常时,在IE Happy Uninstall主窗口左侧点击“Backup”按钮,在窗口右侧点击“Start Backup”按钮,在弹出的对话框中点击OK按钮,对IE进行最为彻底的备份,包括和IE相关的所有文件和注册表信息。注意,必须保证C盘可用空间高于500MB,否则备份操作无法进行。备份文件实际上是CAB格式的压缩文件,其名称由系统类型、IE版本以及备份的精确时间组成。
按照以上方法,您可以在任意时刻,对IE进行备份操作。当IE出现问题,需要进行恢复时,在窗口左侧点击“Restore”按钮,在窗口右侧列出所有可用的IE备份文件,选择合适的备份文件,点击“Restore”按钮,就可以将IE彻底恢复到与之对应状态。当然,如果IE受损严重,可以直接将其恢复到Windows刚刚安装后的原始状态,在窗口左侧点击“Rollback”按钮,在右侧窗口点击“Next”按钮,选择Windows安装盘所在路径,对于Windows 7来说,选择其中的“Source”目录,点击OK按钮后,IE Happy Uninstall即可从安装盘中所有与IE有关的文件,替换当前的IE文件,这样您就可以得到最干净的IE。
请出“猎手”修复系统
很多病毒为了逃避查杀,会将自身注入其他合法的进程中,通过任务管理器是无法发现其踪迹的。使用PC Hunter这款病毒“猎手”,可以让其彻底露出原形。该工具支持32位和64位系统。当该工具运行后,会自动检测是否有非法线程注入合法进程中,如果存在说明很有可能是病毒所为,在自动弹出的提示窗口中点击“是”按钮,就可以将病毒文件从宿主进程中清除。在PC Hunter主界面(图9)中的“进程”面板中不仅会显示正常的进程,而且隐藏的病毒进程也会暴露无遗,在隐藏进程的右键菜单上点击“强制结束进程”项,将其关闭。之后在“文件”面板中找到与之对应的文件,将其强制删除即可。
如果杀毒后一些安全工具无法运行,就说明其遭到了病毒的劫持。在PC Hunter主界面中打开“系统杂项”-“映像劫持”面板,在其中選择被病毒劫持的项目,在其右键菜单上点击“删除IFEO(注册表和文件)”项,就可以解除病毒的这种威胁。对于映像劫持的修复操作来说,不仅要关注安全软件是否遭到劫持,对于其他劫持项目也不可小视。例如当无法正常安装软件时,应该检测是否诸如“setup.exe”“install.exe”等常用的安装程序名遭到了劫持。当桌面无法打开,是否“explorer.exe”程序遭到了劫持等。
此外,在“杂项”面板中可以执行为系统解锁、修复安全模式、重置MBR和启动扇区等操作。当清理病毒后,启动系统时如果弹出“加载XXXXXX文件时出错,找不到指定文件”的问题时,多半是病毒文件虽被删除,但是与之关联的注册表项目(例如启动项等)未被删除的缘故,在注册表编辑器中点击“Ctrl+F”键,搜索提示的文件名,将找到的注册表项删除即可。也可以在PC Hunter中的“启动信息”“服务”“计划任务”等栏中搜索与之相关的文件信息,之后在其右键菜单上点击“删除(启动信息和文件)”“删除服务”等项目,就可以解决上述故障。
巧开“药方”,为系统快速“疗伤”
不管是外观,还是内在功能,Windows7相比老旧的WindowsXP都强了很多。因为Windows7远比WindowsXP复杂,当在Windows7中清除病毒后,对病毒造成的问题进行修复也比在WindowsXP下复杂得多。有了FixWin这款免费系统修复软件,可以让您迅速修復各种故障,让Windows7恢复如常。在FixWin窗口左侧点击“Windows Explorer”项,在右侧窗口中显示了外壳类修复项目(图10),点击对应项目右侧的“Fix”按钮,即可完成对应的修复操作。
这里从上到下依次简单加以介绍,包括在桌面上恢复回收站图标、将文件显示方式恢复到默认状态、修复系统游戏管理器无法打开故障、恢复文件夹选项无法使用故障、恢复显示隐藏文件功能、恢复桌面侧边栏、修复回收站无法正常刷新故障、恢复Explorer.exe外壳程序、找回消失的光驱盘符、恢复微缩图显示功能。
在窗口左侧点击“Internet & Connectivity”项,在窗口右侧可以修复网络连接类故障。依次包括恢复桌面上IE图标、当初次使用IE时跳过向导界面、恢复IE中选项菜单的使用、优化IE下载功能,使其支持多文件下载服务、修复无法设置主页故障、修复当启动IE时出现的运行库故障、修复IE连接故障,将TCP/IP属性设置为默认状态、修复IE字体显示故障、将IE设置恢复到默认状态、恢复禁用的IE右键菜单。
在窗口左侧点击“Windows Media”项,在右侧窗口可以修复Windows媒体播放器故障,依次包括解决WMP无法正常启动现象、修复因为Wmp.dll文件注册问题导致的WMP无法正常操作故障、恢复WMP正常显示图片库故障、修复WMP文件关联问题、修复WMP影像合成器故障、重新安装WMP,重设媒体库并修复库同步故障、恢复WMP自动升级服务、重建Windows媒体库、恢复WMP播放Flash功能。
在窗口左侧点击“System Tools”项,在右侧窗口显示系统修复项目,依次包括恢复禁用的任务管理器、恢复禁用的CMD窗口、恢复禁用的注册表编辑器、修复MMC控制台无法使用的故障、恢复策略编辑器等功能的正常使用故障、修复Windows文件搜索无法使用故障、恢复系统还原功能、修复设备管理器无法使用故障、修复Windows防火墙故障、修复Windows安全中心无法识别杀毒软件或者防火墙故障。
在窗口左侧点击“Additional Fixes”项,在窗口右侧可以修复更多故障现象,依次包括恢复系统休眠菜单、恢复桌面小工具的使用、恢复文件删除警告功能、修复打开升级网站遇到的空白页现象、恢复帮助文件的使用、修复出错的桌面图标、恢复任务栏跳转列表功能、修复和Aero特效相关的故障现象。您可以根据实际需要,修复对应的项目,之后重新启动的系统即可。