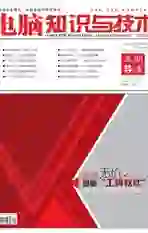Windows系统“提速”三招式
2020-03-16杨鑫芳
杨鑫芳
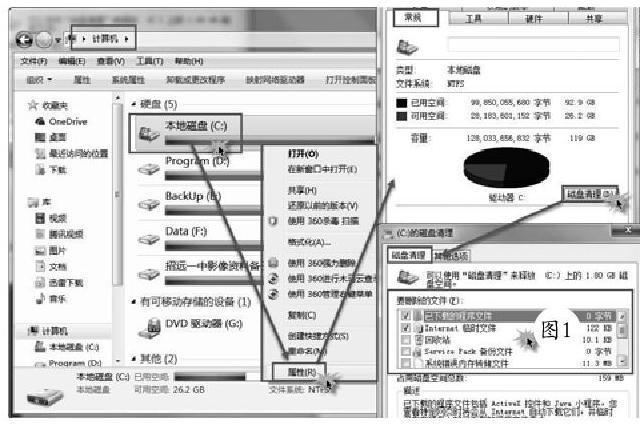
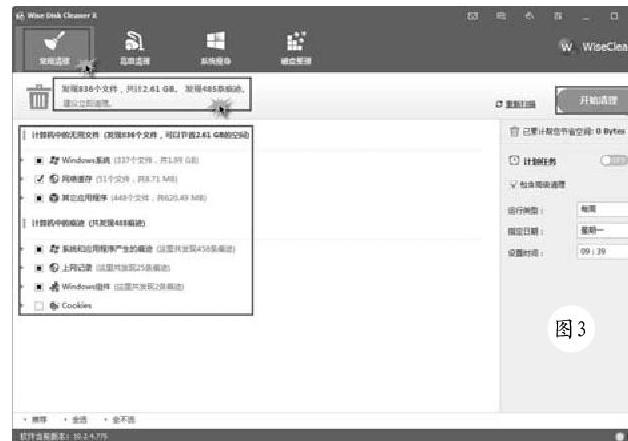
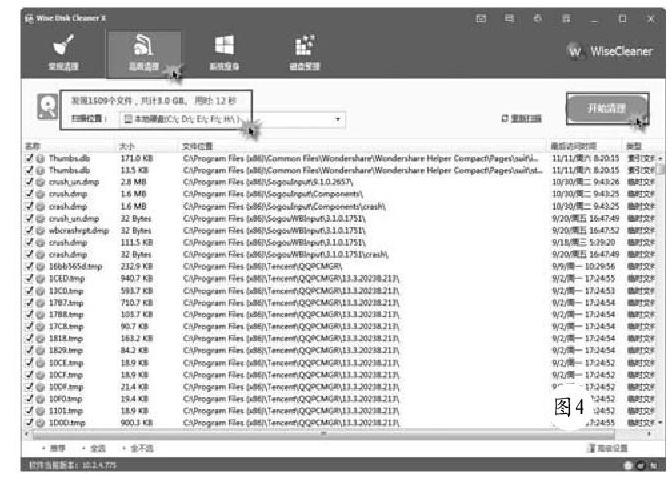
一般情况下,Windows操作系统在刚刚安装好之后的运行速度是最快的,但使用一段时间后就会慢下来,其原因是安装了越来越多的应用软件占用了更多的硬盘空间(尤其是系统C盘),再加上系统和软件在运行过程中产生的碎片临时文件的增多,Windows的反应速度自然就会变慢。那么,如何为系统“提速”呢?
招式一:使用传统的“磁盘清理”
首先在资源管理器的系统C盘上点击右键选择“属性”项,接着在“常规”选项卡中点击“磁盘清理”按钮,根据实际情况在“要删除的文件”下进行“已下载的程序文件”“Internet临时文件”等项的勾选,最后点击“确定”按钮进行系统盘的清理(图1)。
招式二:使用常规的“安全卫士”
运行常规的安全管理类软件,比如360安全卫士,在其主界面的“电脑清理”项中点击“全面清理”按钮,接着就会扫描显示出包括“系统垃圾”“微信清理”等项的临时及缓存文件,点击“一键清理”进行垃圾文件的清除。另外还可以在“优化加速”项中点击“全面加速”按钮,扫描结束后再点击“立即优化”按钮进行“关闭软件”“系统加速”等项的优化(图2)。
招式三:使用专业的“Wise Disk Cleaner”
如果感觉这两招式的操作效率与清理效果不是十分出色,再加上自己的电脑系统使用频率比较高,建议大家尝试一下绿色中文版的电脑垃圾及痕迹清理专业工具Wise Disk Cleaner,功能强大且操作简单快捷,能通过系统“瘦身”来释放系统盘空间,并且提供有磁盘整理功能——可识别和清除50多种垃圾文件,同时还支持自定义文件类型清理和磁盘碎片的整理。
首先从百度云盘中下载Wise Disk Cleaner压缩包(https://pan.baidu.com/s/1VOTMujmlkUTQj9aOQN1QOA),大小仅为4.6MB;解压缩后直接双击运行“WiseDiskCleaner.exe”程序,在“常规清理”项中点击“开始扫描”按钮进行“计算机中无用文件”和“计算机中的痕迹”的搜索,很快就会有提示:“发现836个文件,共计2.61GB”,点击“开始清理”按钮即可快速完成相关垃圾文件的清除操作(图3)。
接着再点击切换至“高级清理”项,保持默认选择的扫描位置(本机所挂接的所有分区)不变,点击后面的“开始扫描”按钮。扫描速度确实非常快,仅仅用了12秒时间就提示:“发现1509个文件,共计3.0GB”,点擊“开始清理”按钮将这些“临时文件”清除掉(图4)。
点击切换至“系统瘦身”项,Wise Disk Cleaner会直接提示“共发现10项。瘦身之后可以帮您节省349.92MB磁盘空间”,可根据情况对下方的各项进行自定义“加选”,点击“一键瘦身”按钮后进行相关项的清除操作(图5)。
最后切换至“磁盘整理”项,同样也是默认选择所有分区,点击右下角的“碎片分析”按钮先进行快速的磁盘碎片分析,Wise Disk Cleaner会快速给出各分区的总计容量、可用空间和碎片率,然后点击切换右下角的“立即整理”或“快速优化”“完整优化”,开始进行磁盘碎片文件的清理,同时上方的“状态”栏会实时显示优化进度等信息(图6)。