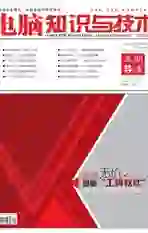创建快捷方式,亦能精彩纷呈
2020-03-16郭建伟
郭建伟
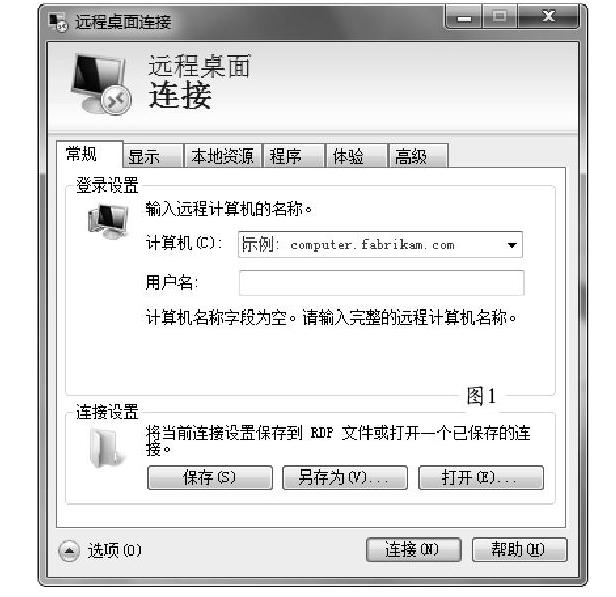
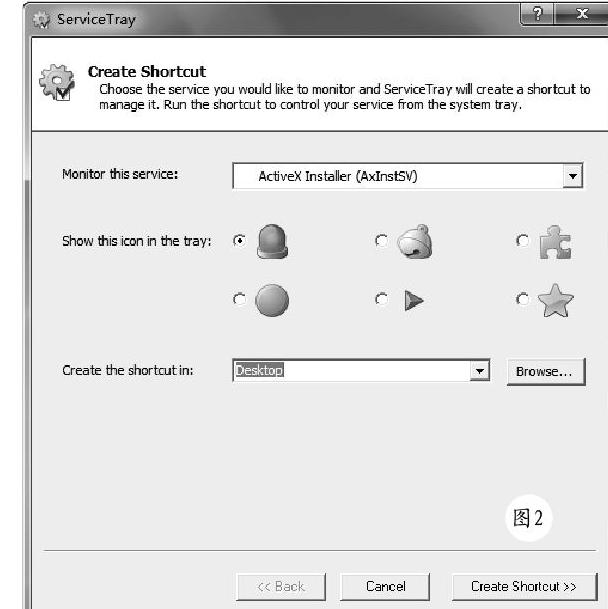
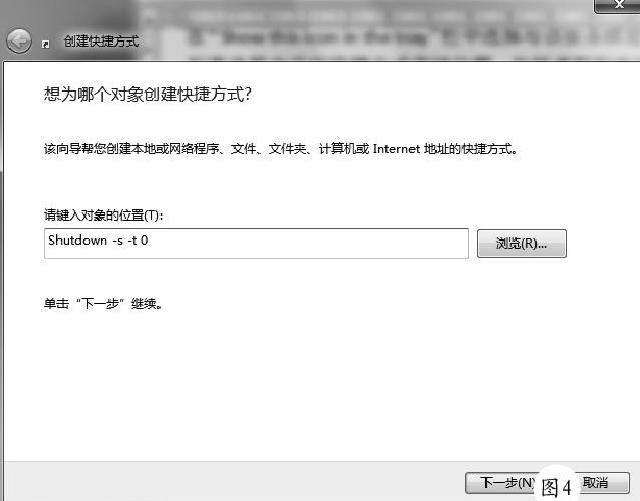
提起快捷方式,大家一定十分熟悉,利用快捷方式,可以方便快捷地访问目标对象。创建快捷方式的方法大家也是耳熟能详。不过,要想灵活使用快捷方式,来优化系统操作效能,也不是一件简单的事情。这里就从不同的方面,向大家介绍一些实用技巧,可以针对特殊的对象执行快速访问操作,希望对您有所启发!
一、快速连接远程桌面
按照常规方式,当访问目标主机的远程桌面时,必须运行“mstsc.exe”程序,输入远程主机的IP,点击“连接”按钮,才可以连接远程主机。这样的操作其实比较烦琐。为此可以打开远程桌面连接窗口,在其中设置合适的参数,例如目标主机IP和用户名、远程桌面显示比例和颜色深度、映射的本地驱动器、是否允许使用本地的打印机和剪贴板、连接时运行的程序、连接的网络速率、是否允许自动重新连接、是否使用RD网关等。
之后在“常规”面板(图1)中点击“另存为”按钮,将其保存为独立的“.rdp”文件。在该RDP文件的右键菜单上点击“发送到→桌面快捷方式”项,为其在桌面上创建快捷方式。注意,如果需要调整连接操作的话,可以在对应快捷方式的右键菜单上点击“编辑”按钮,直接打开远程桌面连接窗口,在其中可以配置各种参数,之后点击“保存”按钮即可。
二、快速访问系统服务
利用快捷方式,可以迅速启动目标软件,与之类似,使用ServiceTray这款体积小巧的绿色软件,同样可以通过快捷方式“直达”预设的系统服务项目。在其主界面(图2)中的“Monitor this service”列表中显示所有的系统服务项目,对于当前处于运行状态的服务,其名称前面带有绿色标记。选择目标服务项目,例如选择“Task Schduler”服务,表示对计划任务服务进行控制。
在“Show this icon in the tray”栏中选择与该服务绑定的快捷图标。在“Create the shortcut in”列表选择中目标快捷方式存储位置,包括桌面和启动项。也可以点击“Browse”按钮,自定义其存储路径。这里选择“Desktop”项,点击“Create Shortcut>>”按钮,选定的系统服务就可以在桌面上“安家”了。注意,其默认名称为服务名加上“ServiceTray”字样,例如“Task Scheduler - ServiceTray”等。
您可以根据需要,为多个服务项目分别创建快捷方式。例如双击计划任务服务快捷方式,在系统托盘中出现该服务的控制图标,绿色图标表示该服务处于运行状态,红色表示停止状态。在其右键菜单(图3)上点击“Start”“Restart”“Stop”等项,可以针对该服务执行开启、停止、重启等操作。点击“Details”项,可以查阅该服务的细节运行信息。
三、让电源管理更快捷
當执行关机、重启、注销、睡眠、休眠等操作时,需要在开始菜单中寻找对应的项目,如果在桌面上为其分别创建对应的快捷方式,无疑可以提高操作效率。例如,在桌面空白处点击右键,在弹出菜单中选择“新建→快捷方式”项,在向导界面(图4)中的“请键入对象的位置”处填入“Shutdown -s -t 0”命令。
点击下一步按钮,输入该快捷方式名称(例如“关机”),点击“关机”按钮创建该快捷方式。对应的,可以创建名为“重启”快捷方式,其命令行为“Shutdown -r-t 0”。也可以创建名为“注销”的快捷方式,其命令行为“Shutdown -L”。为了让系统快速进入休眠状态,可以创建名为“休眠”的快捷方式,其命令行为“rundll32.exe PowrProf.dll, SetSuspendState”。
对于Windows 10平板设备来说,虽然可以使用滑动操作来实现关机操作,不过实际效果并没有点击动作来的快捷。为此可以在桌面上创建名为“快速关机”的快捷方式,其命令行为“%windir%\System32\SlideToShutDown.exe”。这样,点击该快捷方式,就可以快速关闭平板等触摸设备了。
四、快速访问注册表项目
对注册表进行合理的配置,对系统的高效运行起着很大的作用,虽然注册表有众多的配置项目,但是我们经常编辑的项目却不多。运行“regedit.exe”程序对注册表进行编辑时,由于注册表结构复杂,如何快速定位所需的键值路径是让人头疼的问题。使用RegmagiK这款独特的软件,就可以为注册表键值设置快捷方式,让您可以快速打开所需的注册表路径。在RegmagiK主窗口左侧显示注册表分支路径,在其中可以查找所需的路径,在右侧显示选择具体的键值信息。
在选中的子键或者键值名称上点击右键,利用弹出菜单,可以实现注册表相关键值的编辑、修改、删除、剪切、复制、粘贴、导入、新建、查看属性、权限设置等操作。这里只谈论如何注册表键值创建快捷方式。在窗口左侧选择目标分支,之后在其右键菜单(图5)上点击“Create Shortcut”项(或者点击“Ctrl+S”键),在保存窗口中输入快捷方式名称和保存路径,之后即可完成该快捷方式的创建操作。按照上述方法,您可以为不同的注册表路径分别创建所需的快捷方式,以后只要双击目标快捷方式,即可直接在RegmagiK中打开对应的分支路径了。
五、轻松切换账户环境
对于Windows 7/8/10等系统来说,可以支持多账户环境。在执行账户切换时,按照常规操作要先按下“Ctrl+Alt+Delete”键,在管理界面中点击“切换用户”项,选择其他账户,输入对应的密码,才可以切换账户环境。实际上,利用快捷方式,可以快速切换账户。在桌面上创建名为“切换账户”的快捷方式,其命令行为“C:\Windows\System32\tsdiscon.exe”。其中的“tsdiscon.exe”程序是会话断开实用程序,主要用来断开当前会话的连接。
六、为防火墙配置快捷方式
利用Windows防火墙,可以保护系统安全。实际上,在不同的网络环境中,需要对Windows防火墙进行灵活的配置。例如在比较安全的环境,可以暂时关闭防火墙,在安全性较差的环境,需要启用防火墙等。利用快捷方式,可以快速实现这些操作。例如在桌面桌面上创建名为“开启防火墙”的快捷方式,其命令行为“netsh firewall set opmode enable”。我们也可创建名为“关闭防火墙”的快捷方式,其命令行为“netsh firewall set opmode disable”。
七、为共享软件创建“永久”快捷方式
现在网上有很多共享软件,功能上可谓各具特色。不过这些软件都有一个“缺点”,就是存在试用期的问题,一旦过了试用期,您就无法继续使用了。使用RunAsdata这款免费软件,可以为共享软件创建独特的快捷方式,将其试用期“冻结”起来,让其误以为始终运行在试用期内。这样,您就可以永久的使用该软件了。
在RunAsDate主窗口(图6)的“Application to run”栏中点击“Browse”按钮,选中目标程序,在“Date/Time”栏中调整运行该软件的起始时间,在“Parameters”栏中输入运行参数。在窗口右下角中输入该程序的名称,点击“Create Desktop Shortcut”(創建桌面快捷方式)按钮,就可以在桌面上为其创建特殊的快捷方式。以后双击该快捷方式,就可以将其试用期“锁定”起来,让其始终可以自由运行。
八、让快捷方式不再“迷路”
普通的快捷方式,其“智能”程度较低。一旦更改目标文件的位置,与之关联的快捷方式就“迷路”了。有了Universal Shortcutter这款软件,不管目标文件如何变化,都逃不出其“手心”。在Universal Shortcutter主窗口(图7)中选择“Use custom prefix for new shortcuts”项,可以自定义快捷方式前缀。在资源管理器中选择目标程序、文档、文件夹等目标,在其右键菜单中点击“发送到→UniversalShortcutter”项,就可以在桌面上为其创建特殊的快捷图标。之后双击该快捷方式,来实现初次的访问,让Universal Shortcutter完成对其的记忆功能。
这种快捷方式会自动记忆目标对象的相关信息,之后不管是目标对象如何变化,都不影响其正常使用。Universal Shortcutter还有一项绝活,可以轻松解决U盘盘符定位问题。例如您先插上一个U盘,之后在其根目录下创建名称为“X”(或者其他单个字符)的文件夹。然后再使用Universal Shortcutter为该“X”文件夹创建快捷图标,最后删除该文件夹。这样,不管该U盘的盘符如何变化,只要双击与之对应的快捷图标,就可以闪电般进入该U盘中。