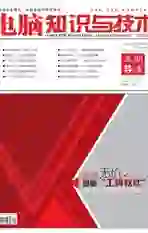解决电脑开机显示“Grub”无法启动的故障
2020-03-16王昌红
王昌红
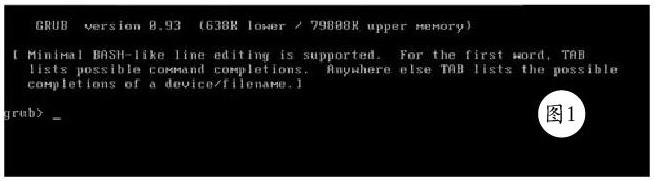
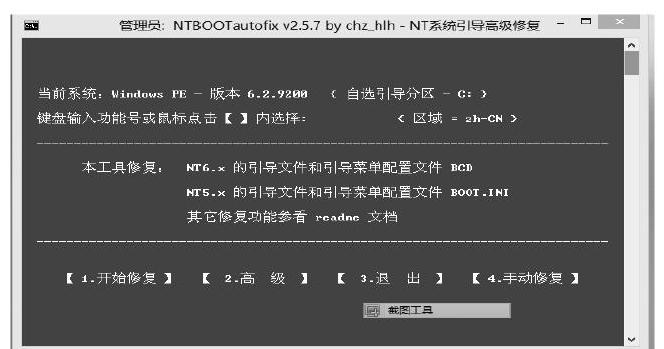
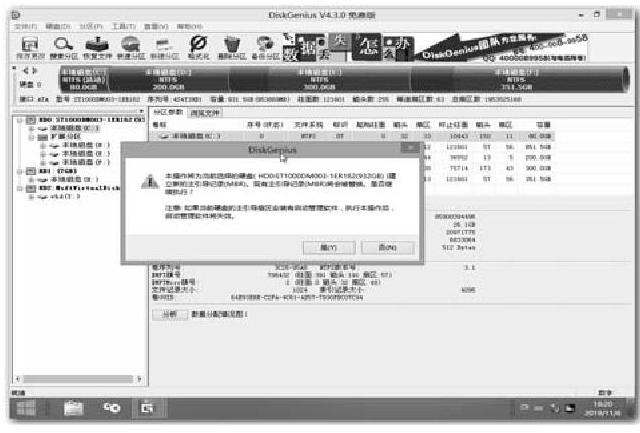
“Grub”一词对一般用户来说也许是陌生的,只有当Windows 7电脑开机后出现黑屏,显示“grub>”字样时才有感受(图1)。如果多次重启电脑,故障仍然存在,大部分人就会选择重装系统了。其实,这是系统启动了Linux启动管理器程序,使用相关软件修复一下引导即可。
方法一:执行Root 命令
遇到开机后显示“Grub”提示时,可在“grub>”提示符执行以下命令来解决。在“grub>”提示符后输入“Root (hd0,0) ”命令回车后,依次在“grub>”提示符后运行“Rootnoverify(hd0,0)”和“Chainloader +1”命令。然后,再运行一下“Boot (hd0,0) ”命令,命令執行顺利的话,重启系统就能进入Windows7系统,再用Windows 7激活工具激活一下系统即可。
方法二:使用NTBOOT autofix工具修复
当电脑出现“grub>”提示时,可以尝试按回车键,使用上下光标键选择不同的选项并回车,或许能进入Windows 7系统。如果进不去的话,需要用制作好的U盘PE系统来修复系统引导。把制作好的U盘PE启动盘插入电脑的USB接口后,重启电脑等待出现开机画面时按下启动快捷键(F12键),选择U盘启动进入启动主菜单。选择相应的Win PE菜单并回车,运行至“Win PE系统”桌面。接着,打开桌面的“NTBOOT autofix”工具,双击后进入修复系统引导窗口。选择Windows 7所在盘符(C盘),进入自动修复界面(图2)。然后,按下键盘的“1”启动系统修复程序,等到系统引导修复完成之后,按任意键退出。重启电脑后,就可以识别到Windows 7系统。
方法三:重建硬盘的主引导记录
把制作好的U盘PE启动盘插入电脑的USB接口,重启电脑等待出现开机画面时按下启动快捷键(F12键),选择U盘启动进入到启动主菜单。选择相应的Win PE菜单并回车,运行到“Win PE系统”桌面。打开“DiskGenius分区工具”后,进入“DiskGenius”窗口(图3)。
接着,依次单击窗口“硬盘→重建主引导记录”菜单,会弹出一个警告框,提示用户主引导记录将被替换,单击“是”按钮确认后,开始重建硬盘的主引导记录。退出Win PE系统,重启电脑后,即可正常运行Windows 7系统了。