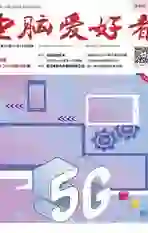大表览无忧用好Excel拆分屏
2019-12-10惠香
惠香
1.拆分屏功能的意义及基本操作
Excel“拆分屏显示”功能实际上是为大表对比显示时,避免远距离滚动的需求而设计的,它的基本原理是在一个屏幕上划分出两块甚至四块区域,同时显示同一个表的不同部分内容,达到快速对比的目的。
在进行Excel拆分屏显示时,首先打开要对比显示的数据表,然后选择适当的拆分部位,点击“视图”选项卡,从菜单中选择“拆分”(图1)。根据选择位置的不同,拆分结果会有四象限屏幕,以及垂直或水平拆分屏幕之别。
2.用好四象限分屏操作
如果要实现四象限分屏操作,首先点击A1单元格,点击“视图”选项卡,然后点击“拆分”选项,这样表格会被自动分为四个工作表。这四个表其实是当前工作表的相同副本,具有同一个文件名和相同的内容,其中任何一个窗格中的内容变动都会影响到其他窗格的内容,但每个窗格的显示位置是独立的,也就是说调整一个窗格的显示位置,其余窗格的位置将保持不变。
通过单击并拖动任何窗格的侧边或分界线,都可以调整窗格的尺寸,相邻的窗格将会联动进行调整。在需要比较表格的不同位置内容时,将一个窗格中的内容调整到需要参考的位置,然后再點击切换到另外的窗格,滚动到需要参考的位置。之后,可以在任意一个窗格中需要编辑的位置进行修改(图2)。
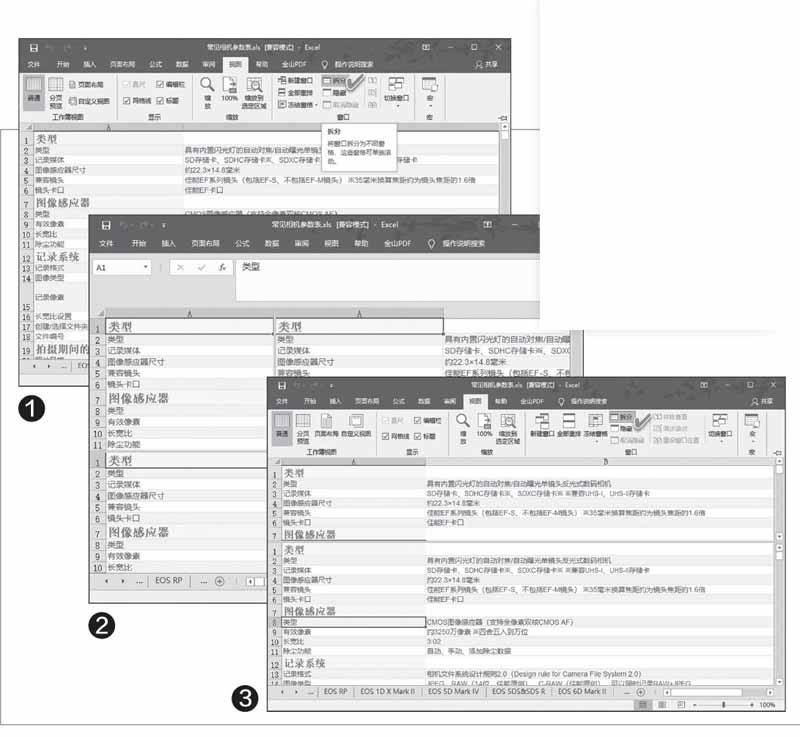
3.垂直分屏或水平分屏操作
如果需要对比的部分不需要有那么多,仅参考一个副本位置就够,那么,可以将屏幕分成两半。根据自我喜好,可以创建垂直或水平拆分。
创建水平拆分的方法是:点选A列并点击A1以外的任何单元格,单击选择“视图一拆分”选项,在所选单元格的行上方自动创建水平拆分窗格。例如,选择A8单元格,拆分将在第7行和第8行之间进行(图3)。
同理,创建垂直拆分也非常简单:点选第1行,从除A列以外的任何列中选择一个单元格进行点击,单击“视图→拆分”选项。
4.移除拆分 恢复单一表格显示
如果要移除拆分窗格,恢复单一表格显示,只需再次点击“视图→拆分”选项即可。
此外,我们也可以通过将窗口分隔栏拖到窗口边缘来禁用拆分,还可以通过逐一双击窗格分界线,快速将窗口恢复为单一表格显示。