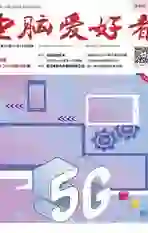另辟蹊径启动“服务管理”
2019-12-10波哥
波哥
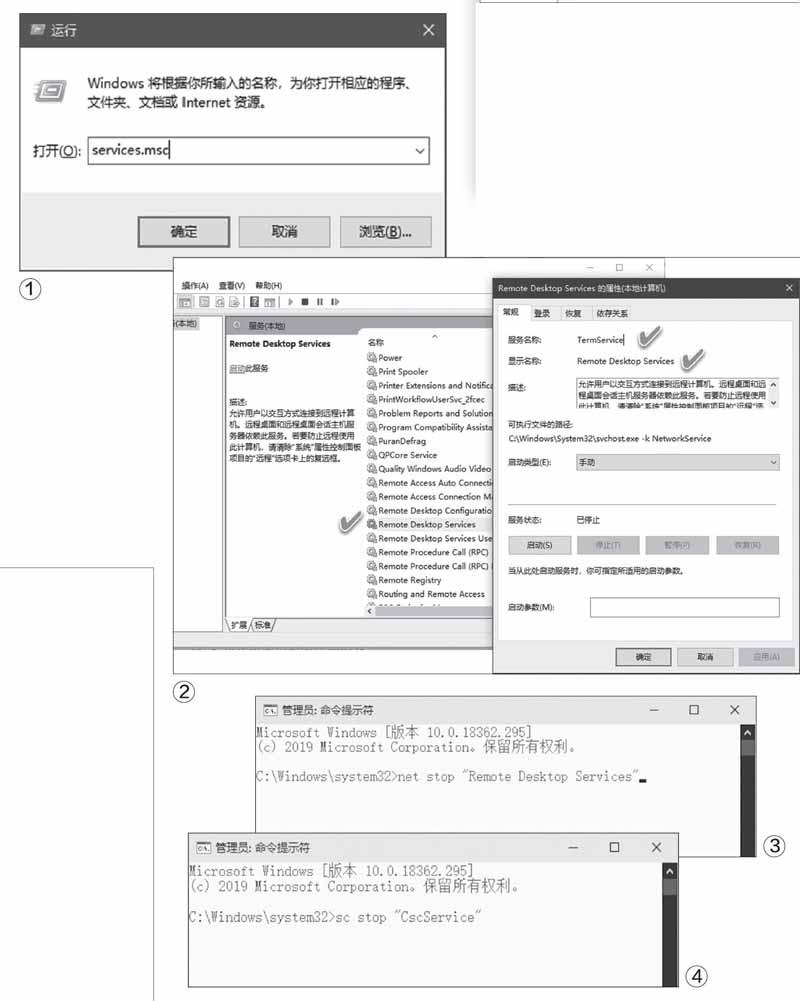
1.以执行命令的方式管理服务
首先,我们可以利用ervices.msc命令来启动服务窗口。
按下Win+R组合键启动“运行”对话框,输入services.msc命令并回车运行,即可进入服务窗口(图1)。
我们还可以使用net命令来管理服务。使用时有两点需要注意:一是要在管理员命令提示符窗口中进行操作,二是要知悉要操作的目标服务的名称(包括服务名称和显示服务名称两种名称)。
要获知某个服务的上述两种名称,在服务窗口中右键单击某服务并选择“属性”,在属性窗口中可看到这两种服务名称。例如远程桌面服务的服务名称为“TermService”,显示名称为“RemoteDesktop Services”(图2)。
获知服务名称之后,就可以在命令提示符窗口中用net命令对服务进行操作了。例如,要停止远程桌面服务,执行如下命令之一(图3):
net stop“TermService”
net stop“Remote Desktop Services”
如果要开启远程桌面服务,执行如下命令之一:
net start“Term Service”
net start“RemOte Desktop Services”
注意,上述命令中的引号为半角双引号,若误输入为全角双引号,将无法获得正确的运行结果。
除了使用net命令外,我们还可以使用sc命令来更灵活地管理Windows服务。
如果要中断或停止服务,只需使用如下命令:
sc stop“服务名”
例如要停止脱机文件服务,执行如下命令即可(图4):
sc stop“CscService”
如果要关闭或禁用服务,使用如下命令:
sc confiq“服务名”start=disabled
例如要禁用脱机文件服务,执行如下命令即可(图5):
sc confia“CscService”start=disabIed
如果要启用某个服务,由于启用服务分3种情况,因此命令也分为3种,分别为:
sc confiq“服务名”start=demand
sc config“服务名”start=auto
sc config“服务名”start=delayed-auto
其中,demand代表手动类型,auto代表自动类型,delayed-auto代表延迟自动类型。

2.在窗口中迂回实现管理服务
除了使用命令外,从任务管理器中也可以管理服务。
首先,按下Ctrl+Shift+ESC组合键,启动任务管理器。在任务管理器窗口中,点击“服务”选项卡,然后在服务条目上单击鼠标右键。最后,在右键菜单中,按需选择开始、停止、重新启动服务,或点击“打开服务”进行更详细的查看和设置(图6)。
此外,我们还可以通过控制面板,进入服务管理窗口。
运行control命令,启动控制面板,在控制面板窗口中点击“管理工具”,在随后开启的文件资源管理器窗口的右侧窗格中,点击“服务”。
3.用注册表编辑器管理服务
若是上述操作途径因故失效,我们还可以使用注册表进行服务管理。
首先運行regedit命令,启动注册表编辑器。在注册表编辑器中,依次定位到“HKEY LOCAL MACHINE\SYSTEM\CurrentControlSet\Services”路径,在Services分支下,可见到各种服务的名称。点击需要管理的服务(例如TermService),在右侧窗格中双击Start值,弹出数值数据设置窗口,在其中输入相应的值即可完成具体的服务控制设置(图7)。
具体输入的值与其功能的对应关系,请参见表格中的说明。