快速提取文件中的图片
2019-09-10
把Word、Excel、Powerpoint文件的单个图片提取出来,这是个很简单的事,只需要选中后再另存为文件就可以了。不过,如果文件中有多张图片需要提取出来,那么逐一操作则是一件很累人的事。那么,怎样才能快速地从这些文件中,提取出數量众多的图片呢?
在Word、Excel、Powerpoint中存储文件时,用户可以发现:在保存类型中,可以将这些文档另存为HTML网页文件,而一旦将文件保存为HTML文件,那么除了在文件夹下生成文件外,还会同时生成一个同名.file的目录。
打开这个目录你就会发现,文档中的图片都存在这一目录下。而且你还常常会发现,这一目录下有两张大小不一样,但内容一样的图片。其实这是因为在文件编辑时修改过文件,此时就会生成两张图片,分别为原始文件和修改过的文件,怎么样,是不是很贴心?这下使用图片就方便多了吧。而文档中如果有声音、动画、视频等,也同样会保存在这一目录中。
没有安装Office,或者觉得这样存来存去太麻烦,没关系,只要你的文件是用Office 2007之后的版本保存的docx、pptx和xlsx文件,那只要有解压软件,照样可以轻松获得图片文件。方法也很简单,用户只要将文件的后缀名如docx、pptx和xlsx改为rar,对,直接改后缀名,而不是将文件进行压缩。
什么,无法修改扩展名?没关系,在“查看”菜单中,勾选扩展名,你就可以看到并修改文件扩展名了。这时候系统会提示,如果修改扩展名,可能会导致文件不可用,没关系,点击“是”就可以了。此时,再点击这一文件,就可以用Winrar或其他压缩软件打开这一压缩包,Word文件在Word/media目录中,Excel文件在XL/media目录中,而Powerpoint文件在PPT/media目录中,就可以看到文档中的图片了(如图)。当然,如果有音视频文件的话,也会出现在这一目录中。解压后,这些图片就可以便捷使用了。
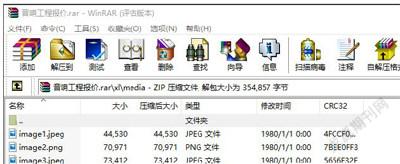
很多时候,办公用户需要对已有合并单元格的工作表重新填充数据,类似于图1,此时可以根据实际情况选择不同的方法。
如果需要填充的空白单元格并不是很多,没啥说的,复制、粘贴吧,这种方法简单实用,完全没有难度和成本。
首先选中数据区域,单击“合并单元格”按钮,从下拉菜单选择“取消合并单元格”;按下“Ctrl+G”组合键,打开“定位”对话框,点击左下角的“定位条件”按钮,打开“定位条件”对话框,在这里选择“空值”;在编辑栏输入“=”,按方向键的上箭头选定上一单元格,按下“Ctrl+Enter”组合键,很快就可以看到图2所示的填充效果。
在空白工作簿里切换到“数据”选项,依次选择“获取数据→来自文件→从工作簿”,选择需要填充合并单元格的文件,此时会打开“导航器”窗口,选择需要导入的工作表,点击右下角的“转换数据”按钮,根据提示导入数据查询编辑器;按住Ctrl键不放,单击要处理的列标,切换到“转换”选项,依次选择“填充→向下”;最后返回“主页”选项,在这里选择“关闭并上传”就可以了。
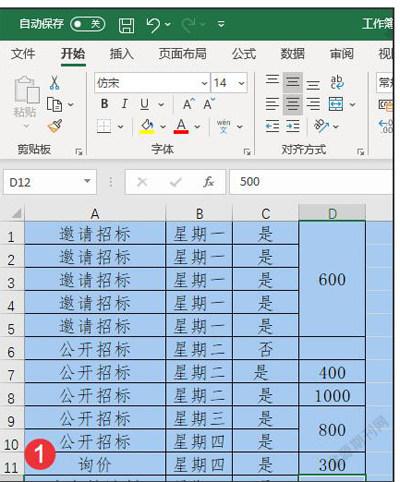
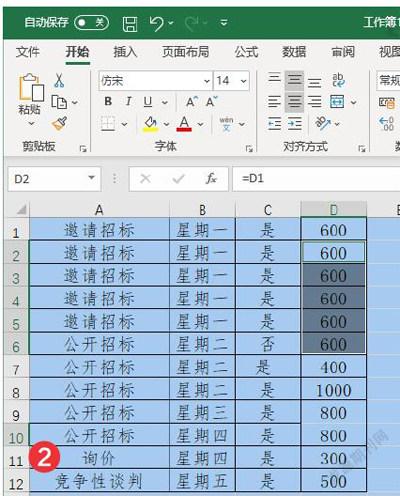
这一方法特别适合数据量比较大的工作簿,既不会破坏原有的数据源表格结构,可以完全满足领导的要求,而且数据源表格增加内容之后,只要在结果工作表右击刷新,即可获得最新的填充效果。■
