黑白魅影 桌球题材照片的处理技巧
2019-09-10耿洪杰
耿洪杰
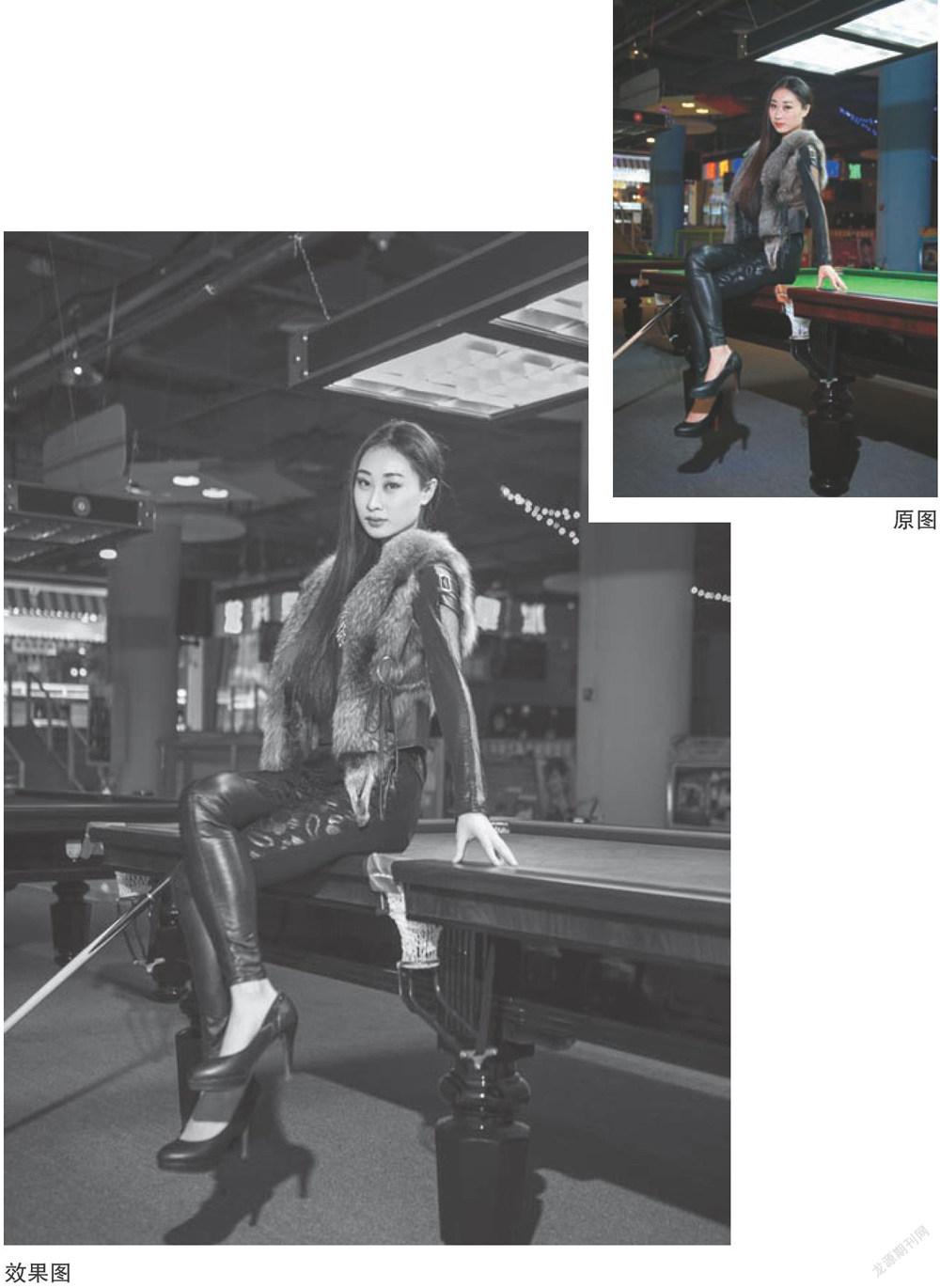








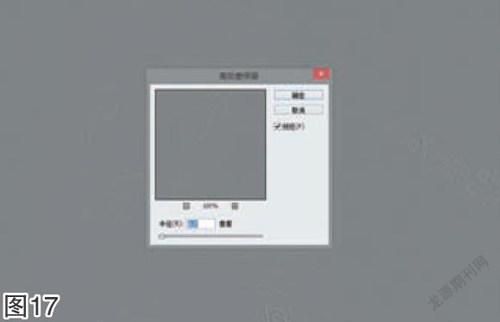

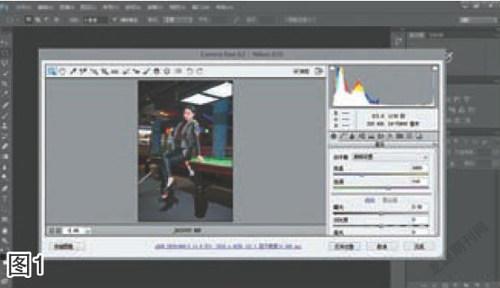

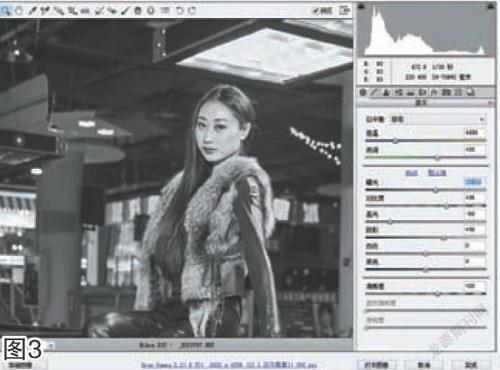





台球室题材的人像摄影是影友经常拍摄的一类题材,台球室的光线比较复杂,灯光也比较暗淡,拍摄的时候经常会用到闪光灯或者采用高感光度的方式,但是效果总是不太理想,这就需要我们后期进行适当的调节。黑白效果不失为一种很好的调节方法,此案例就是运用了这种方法,直接在Camera Raw插件中进行黑白的转换,并进行了对比度和磨皮的处理,让我们的照片焕发出新的魅力。
技术要点黑白运用
液化的运用
磨皮的运用
锐化的运用
难易指数★★★★
操作步骤
Part1RAW格式调整
01打开Adobe Photoshop CC软件,将原始RAW格式照片直接拖拽至画布中,Camera Raw插件会自动打开原始照片,如图所示。
02按快捷键F将Camera Raw插件切换到全屏模式,单击“HSL/灰度”选项卡,勾选“转换为灰度选项,则图像转换为了黑白,也可以调整一下下方的参数,主要调整红色、黄色和蓝色。此案例中,红色的数值是-10,黄色的数值是-23,蓝色的数值是+10,效果如图所示。
03接着在基本”选项卡下调整。将鼠标指针移动到“曝光”参数的中间部分,按住鼠标左键,向右拖动三角滑块,将曝光部分的数值调整到+0.85,增加图像的整体亮度;再将对比度部分的数值调整为+35,增加对比度;高光部分的数值调整为-60;阴影部分的数值调整为+30;清晰度部分的数值增加到+20,增加图像的清晰度;效果如图所示。
Part2瘦身处理
04按快捷键“Ctrl+J”复制“背景图层,得到‘“图层1”图层,如图所示。
05执行“滤镜/液化”命令,对人物进行瘦身处理。
06打开“液化”命令对话框,选择向前变形工具,并设置合适的画笔大小和画笔压力。画笔的大小是根据要修改的图像范围的大小而确定的,数值越大,修改的范围也越大,一般半径以包围要修改的区域为准。然后修饰人物的胳膊和脸型部分,让这些部分向内收缩,修饰效果如图所示。
Part3皮肤处理
07单击面板底部的“新建图层”按钮,得到“图层2”图层,如图所示。
08;在Photoshop左侧的工具栏中选择仿制图章工具,将不透明度设置为20%,样本设置为所有图层,然后修饰人物脸部的光影关系,让人物看起来更加立体,效果如图所示。
09按快捷键“Ctrl+Shift+Alt+E”盖印图层,得到‘66图层3”图层,如图所示。
10帮执行“滤镜/Imagenomic/Portraiture”命令,对人物进行磨皮处理。
11打开“Imagenomic Portraiture”对话框,直接选择“显示蒙版”下的拾取蒙版工具“”然后在人物的皮肤上单击,则软件会自动选择皮肤的色相、饱和度和明度。如果连续单击,会自动转到扩展蒙版颜色“”吸取图中皮肤的颜色,软件会自动为图像增加一个蒙版,方便我们后面将不必要磨皮的部分擦除掉。此例中,“精细”设置为+2,“中等”设置为+6,“粗略”设置为+10,66阈值”设置为+20,“色相”自动调整为60,“饱和度”自动调整为0,‘“明度”自动调整为91,“范围”自动调整为40,其它参数保持不变,调整完成后按“确认”退出插件,如图所示。
12按住Alt键的同时单击面板底部的“创建新的填充或调整图层”按钮,得到黑色的蒙版,选择画笔工具,前景色设置为白色,不透明度为80%,将人物的面部擦拭出来,只对人物面部进行磨皮处理,如图所示。
13按快捷键“Ctrl+Shift+Alt+E”盖印图层,得到“图层4'”图层,如图所示。
14选择减淡和加深工具,曝光度设置在10%左右,然后在人物的五官上涂抹,进行光影的重塑,让人物看起来更加立体,效果如图所示。
Part4锐化处理
15按快捷键“Ctrl+J”复制6图层4拷贝”图层,得到“图层4拷贝2”图层,如图所示。
16执行“滤镜/其他/高反差保留”命令,目的是做锐化,增加图像的清晰度,如图所示。
17打开“高反差保留”命令对话框,将高反差保留半径更改为0.7像素,如圖所示。
18.将“图层4拷贝2”图层的混合模式更改为“柔光”或者“叠加”不透明度为100%,屏蔽掉灰色,达到锐化的目的,效果如图所示。
19合并所有图层,最终效果如题图。
