灰度蒙版高级使用技法四
2019-07-19石礼海
石礼海


《脉动》由孙羽老师提供素材支持。
《脉动》拍摄于上海。如蛟龙横卧的高架桥,在都市的上空,绵延向前,体现着上海的发展速度;林立的摩天大厦灯火辉煌,向人们展现着夜上海的风情万种。这张图像将高架桥作为主体较好,昭示着巨龙的腾飞。色调的传递上要以天空的冷色调来反衬主体的暖色调。

1.在Camera Raw中打开案例图像,展开“镜头校正”面板。在“配置文件”选项中,勾选“删除色差”,去除图像中摩天大厦边缘上的彩色镶边条纹;勾选“启用配置文件校正”,对图像镜头畸变和晕影进行自动校正。
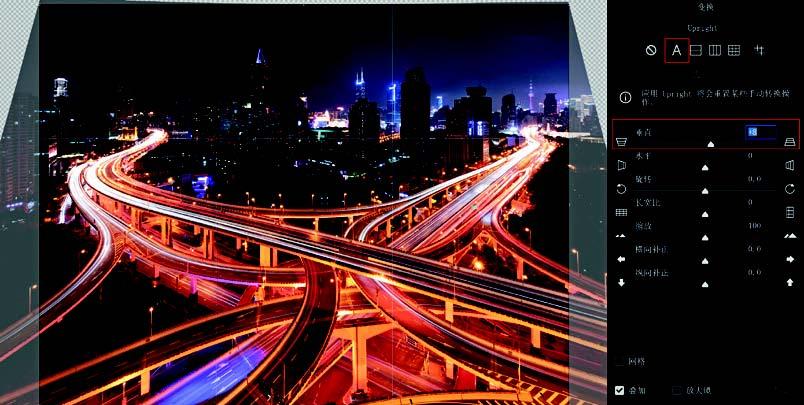
2.在“工具栏”中单击“变换工具”(快捷键Shift+T)。选择“Upright”模式中的自动模式,并将“垂直”控件滑块拖曳至+8,图像透视倾斜得到了完美的校正。选择“裁剪工具”,裁剪如图所示。

3.展开“基本”面板,对图像做如下调整:配置文件选择“Adobe风景”,增强图片中的色调;色温2950,色调-8,调整图像的白平衡;曝光+1.70,增加图像整体亮度;对比度-42,降低图像的反差;高光-100,恢复高光区域的细节;阴影+100,使图像阴影区域的细节丰富起来;白色-100,降低图像最亮区域明度值;黑色-76,校准图像中的黑场;清晰度+19,增加图像中间调的对比度,使图像更具冲击力;去除薄雾+10,减少图像中的灰度;自然饱和度+45,使原饱和度较低的颜色丰满;饱和度+10,增加图像整体的颜色强度。

4.展開“HSL调整”面板,选择“色相”面板,将“紫色”拖拽至-34;选择“饱和度”面板,将“紫色”拖拽至-25;选择“明亮度”面板,将“紫色”拖拽至-23;校正图像中的紫色(夜景图像中的紫色,均可采取同样方法来弱化)。

5.使用“调整画笔”,渲染高架桥。在“颜色”控件“加号”图标上双击两次(其他控件滑块快速重置为零)。单击“颜色样本框”弹出拾色器,设置色相为37、饱和度为100并单击确定。为了更好地突出主体,将“色温”设置为+100、“曝光”+2.30。调整好画笔大小,采取直接涂抹的方式,在高架桥处精心涂抹(打开面板底部的“显示蒙版”,显示蒙版叠加,协助您查看涂抹区域效果。查看后要及时关闭“显示蒙版”,否则会影响以后“调整画笔”的操作)。


6.将“范围遮罩”选项展开,选择“明亮度”范围蒙版。按住Alt键(Mac/Option),拖曳“阴影亮度范围”控件滑块至2,拖曳“高光亮度范围”控件滑块至99,拖曳“平滑度”至100(让死白和最暗区域不受影响),勾选“可视化亮度图”,红色区域应用了效果,而黑白区域被遮挡。按住Alt键(Mac/Option)并拖曳“亮度范围”或“平滑度”滑块,可以在图像预览中获得黑白可视化效果,协助您更加精确地查看蒙版区域。
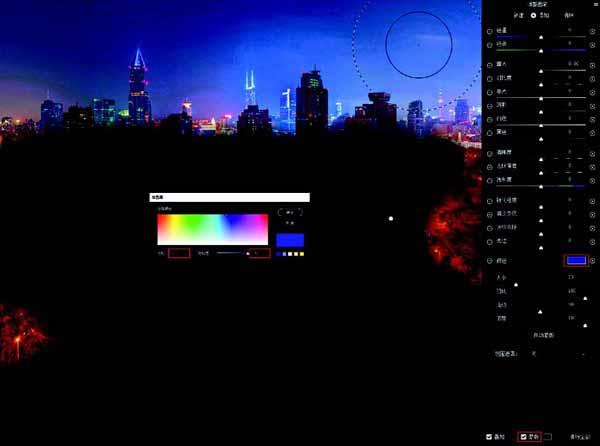
7.使用“调整画笔”工具,给天空和阴影区域添加冷色调效果。在“颜色”控件“减号”图标上双击两次(其他控件滑块快速重置为零)。单击“颜色样本框”弹出拾色器,设置色相为222、饱和度为100并单击确定。调整好画笔大小,采取直接涂抹的方式,在图像中的阴影区域处精心涂抹(打开面板底部的“显示蒙版”,显示蒙版叠加,协助您查看涂抹区域效果。查看后要及时关闭“显示蒙版”,否则会影响以后“调整画笔”的操作)。


8.将“范围遮罩”选项展开,选择“颜色”范围蒙版。使用“颜色滴管”在天空处拖出两个颜色样本区域(按住Shift键可给图像添加多个样本,多个样本颜色相加,可使色彩范围蒙版选区更加精准)。按住Alt键(Mac/option键)并拖拽“色彩范围”控制滑块至39,黑色区域被遮挡,白色区域应用了效果。

9.使用“调整画笔”工具,弱化前景部分区域的洋红色和紫色。在“颜色”控件“加号”图标上双击两次(其他控件滑块快速重置为零)。单击“颜色样本框”弹出拾色器,设置色相为37、饱和度为100并单击确定。将“色温”设置为+100、“曝光”-0.15、高光-18、饱和度-73。调整好画笔大小,采取直接涂抹的方式,在前景部分区域精心涂抹(打开面板底部的“显示蒙版”,显示蒙版叠加,协助您查看涂抹区域效果。查看后要及时关闭“显示蒙版”,否则会影响以后“调整画笔”的操作)。
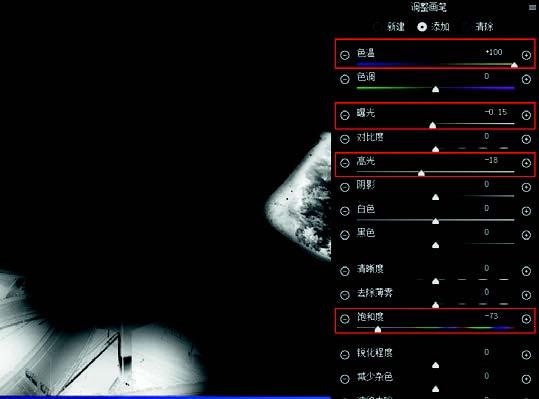

10.将“范围遮罩”选项展开,选择“颜色”范围蒙版。使用“颜色滴管”在洋红色和紫色处拖出两个颜色样本区域(按住Shift键可给图像添加多个样本,多个样本颜色相加,可使色彩范围蒙版选区更加精准)。按住Alt键(Mac/option键)并拖拽“色彩范围”控制滑块至23,黑色区域被遮挡,白色区域应用了效果。
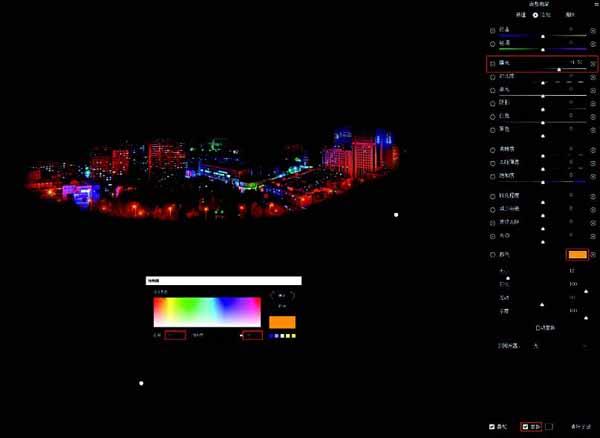
11.使用“调整画笔”工具,渲染摩天大楼主体区域。在“颜色”控件“加号”图标上双击两次(其他控件滑块快速重置为零)。单击“颜色样本框”弹出拾色器,设置色相为36、饱和度为100并单击确定,将“曝光”设置为+1.50。调整好画笔大小,采取直接涂抹的方式,在摩天大楼主体区域精心涂抹(打开面板底部的“显示蒙版”,显示蒙版叠加,协助您查看涂抹区域效果。查看后要及时关闭“显示蒙版”,否则会影响以后“调整画笔”的操作)。


12.将“范围遮罩”选项展开,选择“明亮度”范围蒙版。按住Alt键(Mac/Option),拖曳“高光亮度范围”控件滑块至95,拖曳“平滑度”至100(让最亮区域不受影响),白色区域应用了效果,而黑白区域被遮挡。按住Alt键(Mac/Option)并拖曳“亮度范围”或“平滑度”滑块,可以在图像预览中获得黑白可视化效果,协助您更加精确地查看蒙版区域。

13.打开“色调曲线”面板,修补图像高光区域的死白。展开“曲线”菜单,选择“强对比度”,并将输入值255变为输出值245(降低明度值才能加上颜色)。展开“通道”菜单,选择“蓝色”通道,分别创建两个不编辑的调整点(输入值128輸出值128,输入值191输出值191),并将输入值255变为输出值232,为图像的高光区域添加黄色。展开“通道”菜单,选择“红色”通道,分别创建两个不编辑的调整点(输入值128输出值128,输入值191输出值191),并将输入值243变为输出值255,为图像的高光区域添加红色。展开“通道”菜单,选择“绿色”通道,分别创建两个不编辑的调整点(输入值128输出值128,输入值191输出值191),并将输入值255变为输出值252,为图像的高光区域添加洋红色。

14.展开“效果”面板,制作裁剪后的晕影效果。样式为“颜色优先”,数量-14,中点0,羽化100。弱化周边环境,突出主体。制作完成。
