文件备份方法汇总
2018-11-09
硬件准备
备份就是从本机拷贝到另外一台存储设备上,大家首先想到就是移动硬盘,这款设备当然没有问题,但是本着节省的目的,我们完全可以把以前的一些旧硬盘找出来,作为移动硬盘来使用。我们只需要找来一个移动硬盘盒,支持IDE和SATA接口通用串并口两用,自带电源和USB线。
备份软件的使用
1.养成良好的本地电脑分类保存习惯
所谓良好的备份习惯,就是不同用途的文件存到相应的目录下面。
比如,我的电脑中需要归档的文档有三类:第一类,下载类。一般就是通过360浏览器下载文件,所以下载的文件就自动存到“360安全浏览器下载”目录下面了;
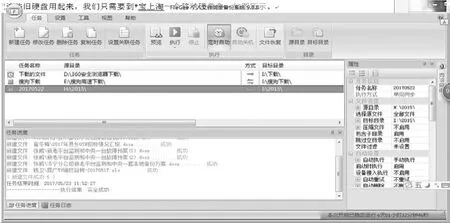
图1 FileGee个人文件同步备份系统
第二类,同事或厂家发来的文件。同事一般都是通过腾讯通或微信发来文件,厂家一般是通过邮件发来文件,对于这些文件,在电脑中创建一个文件夹,接收到文件后会保存到这个文件夹下并以同事或厂家的名字命令文件;
第三类,办公文档。我的电脑中创建的办公文档有四类,Word、Excel、PPT、思 维导图和Project文件,因此在文件夹中也创建了四个对应的文件夹,利用Office和WPS的保存设置实现写好的文档都存到相应的目录中。
2.将文件备份到移动硬盘中
笔者使用了一款名为“FileGee个人文件同步备份系统” 免费的软件来实现到移动硬盘的备份,这个软件运行简单,备份文件只需新建一个任务即可。在新建任务的过程中会指定源位置,即电脑中的目录,目标位置,即移动硬盘中的目录。如图1所示。
注意,一定不要选双向同步,因为电脑中的文件可以会误删除,如果选了双向同步,就会把移动硬盘中的文件在同步的过程中删除掉。
3.将文件备份到单位的云服务器中
公司综合部和人力资源部经常下发一些通知、规章制度类的文档,在工作中经常需要用到这些文档,为了方便备份及共享这些文件,我们通过在局域网中建立了一个“Samba+Web”服务器来解决,使用这个机制可以方便的进行文件的上传及在服务器上方便的查找相应的文件,下面从3个方面来说明一下这个系统的使用方法。
(1)文件的本地备份
笔者按照综合部、人力资源部主任的名字在本地电脑上分别创建了相应的文件夹,通过公司OA系统传过来的文件,只要是他(她)们发的,我就再复制一份到相应的文件夹中,这样就实现了文件的分类存放。
(2)文件服务器的搭建
局域网中有多种备件备份机制,如 FTP、SFTP、Samba等。在公司文件的共享中,考虑到需要让全体同事都能方便的访问,笔者选择了Samba方案,对于Windows server系统,可以使用Windows文件夹共享直接实现这个需求。然后再建立专门的系统账号,用来管理这个文件夹。
(3)本地挂载备份文件夹
几乎所有的同事使用操作系统都是Windows系统,可以在文件管理器中点右键或菜单栏选择工具下拉框,点击添加网络位置。

图2 FreeFileSync软件
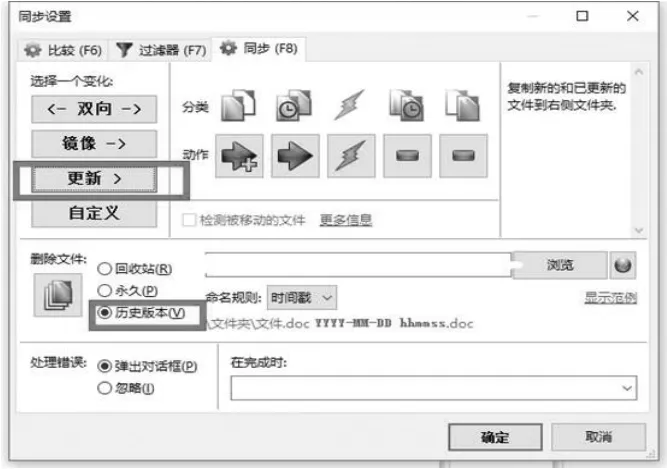
图3 更新设置
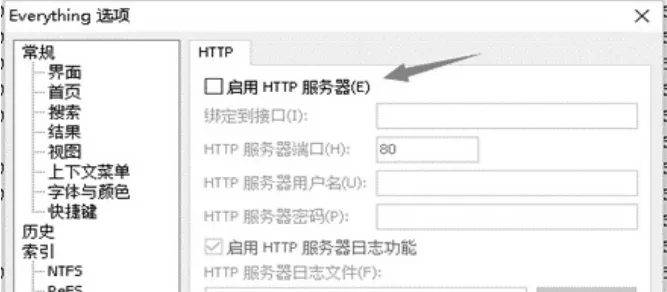
图4 启用HTTP服务器的方法
将远程服务器的文件夹挂载到本地电脑中。url的形式为\IP:PORT路径名。输入服务器用户名和密码,挂载成功(密码可直接加密保存在电脑上,服务器里面的文件本身就是共享用的,不用担心密码泄露)。对于使用Linux系统的同事,使用Samba挂载到本地。
(4)文件的上传备份
使用了一款名为“FreeFileSync”的软件,如图2所示。左侧箭头选择被备份的文件夹,右侧箭头选择挂载的服务器文件夹,中间的箭头选择同步模式。
首先进行比较,比较会发现源文件夹比目标文件夹多了或少了哪些目录。
然后进行同步,先打开同步设置,模式选择“更新”,即本机上面新增的文件服务器同步新增、本机修改的文件服务器同步修改,本机删除的文件服务器不删除。
另外,对于更新的文件,为保留各自更新的记录,设置界面从选上保留“历史版本”,如图3所示。
(5)在浏览器中方便的查找文件
这是通过在浏览器中访问everything软件来实现的,如图4所示。
软件配置选项中,可以开启Web服务器。
在浏览器中打开文件备份服务器的地址,为了做到只有授权用户可以使用,我们加上了用户名和密码。
这样就可以打开存放文件的服务器了,操作方法与谷歌百度类似,可以方便在搜索栏中进行查找,也可以进入相应的目录逐级进行查找,非常方便。
