准备vSAN实验环境
2018-11-09
vSAN利用普通的X86服务器,使用服务器本地硬盘组成基于网络的分布式存储,可以为vSphere虚拟化环境提供共享存储。vSAN是作为ESXi管理程序的一部分本机运行的分布式软件层。vSAN可汇总主机群集的本地或直接连接容量设备,并创建在Virtual SAN群集的所有主机之间共享的单个存储池。
虽 然vSAN支 持HA、vMotion和DRS等需要共享存储的VMware功能,但它无需外部共享存储,并且简化了存储配置和虚拟机置备活动。
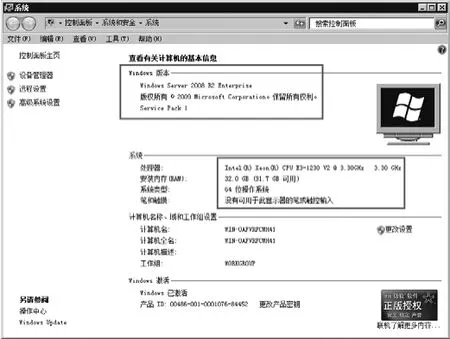
图1 计算机配置

图2 磁盘数量及分区
vSAN使用普通x86的服务器(最少需要3台、1个群集最多64台)、通过网络(千兆网络开始,推荐万兆网络)、将服务器本地硬盘(至少一块HDD、一块SSD)组成可以供VMware vSphere产品可以使用的存储,可以供多个主机使用,即用服务器本地硬盘、通过网络实现了和传统存储相同的功能。并且,服务器本地硬盘数量越多、服务器数量越多,其总体性能(IOPS)越高、容量越大。vSAN使用x86服务器的本地硬盘做vSAN群集的容量一部分(磁盘 RAID 0),用本地固态硬盘提供读写缓存,实现较高的性能,通过万兆网络,以分布式RAID 1的方式,实现了数据的安全性。简单来说,混合配置的VSAN总体效果相当于RAID 10,而基于万兆网络、全闪存配置的VSAN存储,则可以达到RAID5或RAID6的效果。
如果要学习vSAN,通常的方式是需要至少3台ESXi服务器,每台服务器至少1块SSD、1块HDD、千兆或万兆网络,大多数的爱好者没有这样的条件,而本文则介绍使用一台高配置PC机,组建vSAN实验环境的内容。
vSAN实验用机需求
本文的实验计算机是一台Intel E3-1230 V2的CPU、32GB内 存、1块 240GB的 SSD磁 盘、4块 2TB硬 盘(RAID-10划分2个卷,第1个卷60GB用来安装系统,剩余的空间划分第2个卷用做数据盘)、安装了Windows Server 2008 R2操作系统及VMware Workstation 12的计算机中(如图1)。在这台计算机中,系统分区有60GB,数据分区大约3.63TB,E分区是SSD,大约237GB(如图2)。
在这个实验中,用于vSAN实验的ESXi虚拟机的SSD磁盘,都会保存在这个(约)240GB、盘符为E的分区中。
规划vSAN实验环境
要组成vSAN实验环境,需要至少3台ESXi主机,除了ESXi系统磁盘外(ESXi可以安装在U盘或SD卡或存储划分的空间),还需要至少1个SSD、1个HDD。

表1 vSAN群集实验环境各虚拟机配置清单
在本文中使用VMware Workstation搭建一个具 有4个ESXi主 机、1个vCenter Server的实验环境,其中每个ESXi主机具有8GB内存、4块网卡、4个硬盘,具体参数如表1所示。

图3 修改内存
说明:为了合理分配磁盘性能,获得更好的实验结果,vCenter-80.5虚拟机保存在第SSD所在分区,实验所用的esx11~esx16,则保存在D分区。在VMware Workstation及VMware ESXi的虚拟机中,虚拟机虚拟硬盘属性会“继承”所在分区的存储属性(即HDD或 SSD)。 例 如,在 VMware Workstation或 ESXi中,创建了一个名为VM1的虚拟机,该虚拟机有两个虚拟硬盘(例如大小分别为40GB及80GB),这两个虚拟硬盘文件分别保存在HDD及SSD硬盘分区中,则在虚拟机中,保存在HDD的40GB硬盘被识别为HDD,而保存在SSD中的80GB硬盘则被识别为SSD。
在ESXi中,如果硬盘识别错误(例如HDD硬盘被识别成了SSD或SSD被识别成HDD,“远程”磁盘或“本地”硬盘识别错误),都可以在vSphere Web Client管理界面中,将识别错误的硬盘标识为正确的属性。但有时候为了实验的原因,也可以将不是SSD属性的HDD磁盘,“强行”标识为SSD,以满足实验的需求。
在VMware Workstation中,可能进行许多次实验,为了不互相影响,推荐为每个实验类别创建一个文件夹,同一个实验的虚拟机放在同一个文件夹中。在本文的实验中,用到两个磁盘D、E,则分别在 D、E各创建一个文件夹,例如vSAN01,将vCenter-80.5保存在D盘vSAN01文件夹中,将esx11~esx16虚拟机保存在E盘vSAN01中。
根据表1配置,新建4个 ESXi、1个 vCenter Server的虚拟机,然后重新安装。在创建虚拟机之前,先对实验主机做一简单配置。
1.在D盘及E盘各创建一个文件夹,例如vSAN01,然后打开VMware Workstation,在“编 辑”菜单选择“首选项”,将“工作区”虚拟机的默认位置改为D:vSAN01。
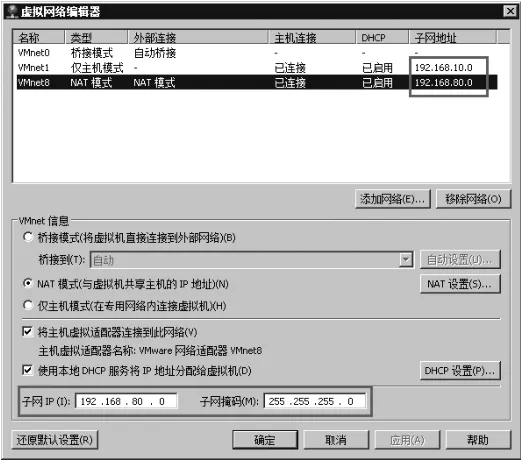
图4 修改VMnet1与VMnet8默认网络
2.修改“内存”选项为“允许交换大部分虚拟机内存”,如图3所示。因为在我们的实验中,需要同时运行多台虚拟机,并且每台虚拟机又需要较大的内存,如果设置为“调整所有虚拟机内存使其适应预留的主机”,则会提示内存不足。
3.在“编辑”菜单选择“虚拟网络编辑器”,修改VMnet1虚拟网卡默认子网为 192.168.10.0,修改VMnet8虚拟网卡默认子网 为 192.168.80.0(如 图4),然后单击“确定”按钮完成设置。
