为vSAN配置分布式交换机及Vmkernel
2018-11-09
在配置vSAN存储时,最好单独为每个主机规划一个单独传输“虚拟SAN”流量的VMkernel。在当前的实验环境中,每个主机有4个网卡,规划时将每个主机的第一、第二个网卡,用于ESXi的管理、VMotion、置备流量,而将每个主机的第三、第四个网卡用于“虚拟SAN”。因为本文的实验环境,每个主机的物理网络连接方式相同(一、二网卡用于管理,三、四网卡用于vSAN流量),所以可以使用分布式交换机,并通过“模板”的方式快速置备网络。
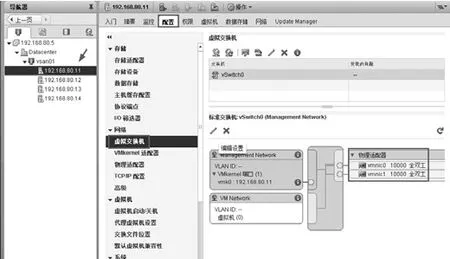
图1 查看标准交换机
使 用vSphere Web Client,在导航器中先选中其中一台主机,例如192.168.80.11,单击“配置→网络→虚拟交换机”,在此可以看到当前有一个标准交换机,这个标准交换机绑定了第一、第二个网卡,网卡连接速度显示为10000(即万兆网络)(如图1)。
在“VMkernel适 配 器中”,选择“vmk0”,单击“”(如 图 2),将 vmk0配 置 为“VMotion”及“管理流量”。其他另外3台主机也要进行同样设置。
在下面的操作中,新建分布式交换机,并以192.168.80.11为模板,将每个主机的第三、第四块网卡用于分布式交换机,并为每个主机创建一个VMkernel,设置VMkernel的IP地址分别为192.168.10.11、1 9 2.1 6 8.1 0.1 2、1 9 2.1 6 8.1 0.1 3、192.168.10.14, 这 个VMkernel将用于vSAN流量。
1.在vSphere Web Client的“网 络” 中 选中数据中心,单击“创建Distributed Switch”, 在“名称和位置”对话框中,设置交换机名称为DSwitch。
2.在“编辑设置”对话框,上行链路数选择2,选中“创建默认端口组”,设置端口组名称为“vlan10”。
3.创建分布式交换机完成后,右击新建的分布式交换机选择“添加和管理主机”(如图 3)。
4.在“选择任务”中选择“添加主机”,在“选择主机”中添加192.168.80.11~192.168.80.14共4台主机,然后选中“在多个主机上配置相同的网络设置(模板模式)”。
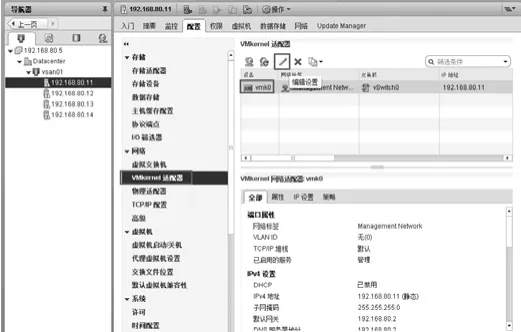
图2 VMkernel

图3 添加和管理主机
5.在“选择模板主机”对话框中,选中其中的一个主机,例如192.168.80.11,在“选择网络适配器任务”对话框,选中“管理物理适配器(模板模式)”和“管理VMkernel适配器(模板模式)”。
6.在“管理物理网络适配器”对话框中,在192.168.80.11(模 板)中,为vmnic2与vmnic3分配上行 链 路(Uplink1、Uplink2)后,单击“应用于全部”,其他主机的vmnic2与vmnic3也将分别上行链路为Uplink1、Uplink2。
7.在“管理 VMkernel网络适配器(模板模式)”对话框中,选 中192.168.80.11→在此交换机上,单击“新建适配器”,在“选择目标设备”对话框中,选择现有网络并选中vlan10,在“端口属性”对话框选 中“Virtual SAN”,在“IPv4设置”对话框中,选择“使用静态IPv4设置”,并为 192.168.80.11的ESXi主机、用于vSAN流量的VMkernel设置为192.168.10.11。
8.在“即将完成”对话框中单击“完成”按钮,“管理VMkernel网络适配器(模板模式)”对话框中,单击“应用于全部”。
9.在“将VMkernel网络适配器的配置应用到其他主机”,在“IPv4地址(需要3)”对话框中,一一输入另三台主机的VMkernel的IP地址,本示例为192.168.10.12,1 9 2.1 6 8.1 0.1 3,192.168.10.14,注意其中的“逗号”应该是英文的标点。单击“确定”按钮。
10.返 回 到“管 理VMkernel网络适配器(模板模式)”对话框中,单击“下一步”按钮。
11.在“即将完成”对话框,单击“完成”按钮,完成VMkernel配置示。
12.返 回 到vSphere Web Client,在导航器中选中主机,在“配置→网络→VMkernel适配器”中可以看到,每个主机添加了vmk1的VMkernel,可以看到VMkernel的IP地址及启用的服务。
