在Workstation 14中导入VCSA 6.5
2018-11-09
在准备好了ESXi虚拟机之后,接下来准备vCenter Server 6.5的虚拟机。如果你有多个磁盘,为了提高系统性能、加快实验速度,可以在其他磁盘放置vCenter Server的虚拟机。
在实际生产环境中,vCenter Server部署在ESXi虚拟机中。因为当前是实验环境,ESXi已经是虚拟机。如果再在ESXi虚拟机中部署vCenter Server的虚拟机并运行,这属于“嵌套”的虚拟机,性能较差。为了获得较好的体验,我们需要将vCenter Server直接部署在Workstation的虚拟机中。
在vSphere 6.0时候,在Workstation中创建Windows Server 2008 R2或Windows Server 2012、Windows Server 2016的虚拟机并在虚拟机中安装Windows版本的 vCenter Server 6.0,也可以在Workstation中部署vCenter Server Appliance(VCSA)。在 vSphere 6.5的版本中,在生产环境中推荐使用VCSA 6.5。所以在本实验环境中,将在Workstation的虚拟机中部署VCSA 6.5。
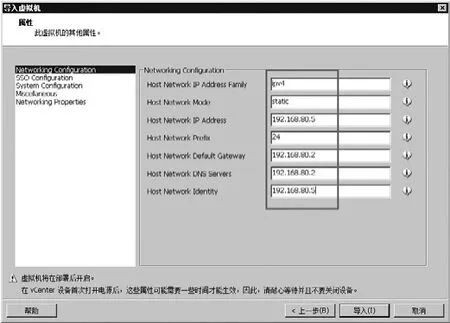
图1 网络配置
在VMware Workstation中部署VCSA 6.5比较简单,只要用虚拟光驱加载VCSA 6.5的ISO文件,导入其中的OVF文件即可。下面介绍主要步骤(本文以VMware-VCSA-all-6.5.0-5705665.iso为例)。
1.使用虚拟光驱加载VMware-VCSA-all-6.5.0-5705665.iso,浏览展开VCSA文件夹,可以看到VCSA的OVA文件。
2.在VMware Workstation中,单击“文件”菜单选择“打开”命令,在“打开”对话框中,浏览第(1)步加载的虚拟光驱的VCSA文件夹,选择OVA文件。
3.在“导入虚拟机”对话框中,弹出VMware vCenter Server许可协议,接受许可协议。
4.设置新虚拟机的名称(本 示 例 为 VCSA-80.5),单击“浏览”选择新虚拟机的存储路径,本示例选择为e:vSAN01VCSA-80.5。
5.在“部 署 选 项”对话框,选择“Tiny vCenter Server With Embedded PSC”。
6.在“属 性” 对 话框 中, 在“Networking Configuration”选项中,在“Host Network IP Address Family”文本框中输入ipv4;在“Host Network Mode”文本框中输入static;在“Host Network IP Address” 输入当前要部署的vCenter Server的IP地址,本示例为 192.168.80.5;在“Host Network Prefix”输入子网掩码位数,在此为24(表示 255.255.255.0); 在“Host Network Default Gateway”中输入网关,当前示例为192.168.80.2,在“Host Network DNS Servers”文本框中输入DNS名称,本示例为192.168.80.2, 在“Host Network Identtity”输入192.168.80.5(如图 1)。
7.单 击“S S O Configuration” 选 项 卡,设 置SSO账 户(默 认 为administrator@vsphere.local)密码,在此需要设置复杂密码(大小写字母、数字、非数字字符、长度超 过 6位);单 击“System Configuration”选项卡,设置ROOT账户密码,然后单击“导入”按钮,开始导入VCSA。
8.导入虚拟机完成之后,VCSA虚拟机自动启动,修改虚拟机配置,将网卡从默认的“桥接”改为“NAT”。
9.之后耐心等待,直接在VMware Workstation的控制台中出现设置的管理地址。
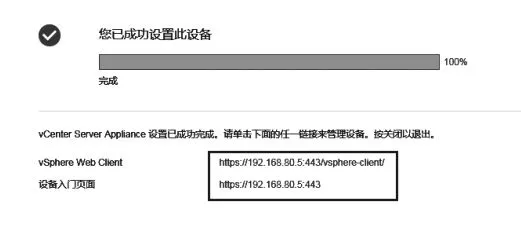
图2 部署完成

图3 登录到vSphere Web Client
1 0.此 时 打开IE浏览器中,输入https://192.168.80.5:5480,首先会让输入密码,会显示系统配置界面,等vCenter Server系统启动完成之后,配置完成(如图2)。
11.在部署完成之后,在登录https://192.168.80.5或https://192.168.80.5/vsphere-client页 面 时,提示关闭,此时不能直接登 录,这 是 没 有“信 任”根证书的原因。请使用下 载 软 件(例 如IDM)从https://192.168.80.5/certs/download.zip下 载根证书文件,下载并解压缩,安装并信任“certswin”目录中的扩展名为crt的根证书(将其添加到“本地计算机→受信任的根证书颁发机构”),再次在浏览器中访问https://192.168.80.5/vsphere-client,使 用 默认用户名administrator@vsphere.local,使用安装时设置的密码登录即可(如图3)。
准 备 好ESXi及vCenter Server虚拟机之后,启动esx11~esx14共4台虚拟机的电源,登录 vCenter Server,进行下面的操作。
* 添加vCenter Server、ESXi及vSAN许可。
* 创建数据中心。
* 向数据中心添加ESXi。
* 为vSAN配置标准或分布式交换机、设置虚拟SAN流量。
* 创建群集(用于启动vSAN),为群集分配 vSAN 许可证。
* 移动主机到vSAN群集,启用vSAN。
* 检查vSAN环境。
* 查看、编辑、创建vSAN虚拟机存储策略。
* 向vSAN存储中部署虚拟机。
* 查看虚拟机存储策略,修改虚拟机存储策略。
下面我们将一一介绍。
