RAW格式图像处理技巧例解81关注细节获取至臻画面(4)
2018-11-05图文韩程伟
图文|韩程伟
前3期的《关注细节》文章中,作者就画面清晰度、影调层次及色彩等三个方面对RAW图像的前期拍摄和后期处理进行了讨论,本期将就黑白图像的影调层次,尤其是不同灰度的阶级问题,再做些介绍和讨论。
四、注意云雾中灰度层次的细腻区分与表现
例一:《黄山雨后》
图2是在安徽黄山雨后拍摄的一幅照片,山巅云雾缭绕,云团不时飘浮而至。及至身边,云团便变成了雾,近处山、石尚清晰可辨,但远处山岭因烟云叠嶂,便难以分辨。
1、先进行彩色基本调整,将图片引入后,打开基本调板,按图3数据进行调节,获得图4效果;

图3

图4
2、点击基本调板右上角“黑白”插页转换钮,预览图变成黑白(见图5);

图5
3、同时“颜色”调板转成“黑白”调整状态,调板内显示黑白混合滤镜调整控件,初始状态各滑块处于中间,数据为0,按下图6数据调节橙、黄、绿、浅绿、蓝5个滤镜调整滑块,获得下图7效果;

图6

图7
4、由于画面上部云层较厚,缺乏影调层次,欲使用渐变滤镜加以调整改善。点击线性渐变工具,在画面上部按图8拉出渐变调整选区(见图8红色部位),然后按图9所示调节曝光度、黑色色阶及去朦胧,图中所示饱和度项,调节意义不大,但去朦胧项至关重要,然后获得图10效果;

图8

图9

图10
5、再点击工具栏内“蒙版”区内新建钮,在预览图上端再添加一水平渐变区(见图11),然后按图12调整相关项,获得图13效果;

图11

图12

图13
6、再对画面左上、右上两侧角进行修正,各拉出两个渐变选区(见图14、图15红色区域),再按图14、图16数据调整曝光度,获得图17效果;

图14

图15

图16

图17
7、纵观画面,中景处有个别山头被云雾遮蔽,左前山壁显得过黑,需进行局部去雾处理。
先选点径向滤镜工具,在左侧中部方位划出选区(见图18),并选点“反向”复选框,再按图19所示数据调节相关项控件;

图18

图19

图20
然后按图20红色块面所示,在左前山壁圈出局部选区,再按图21所示数据调节相关项控件,获得图22效果。图中显示,选中的山头雾气效果减弱,深色山壁提亮,两处局部影调层次得到增加;

图21

图22
8、最后选点色调曲线工具,按图23调节各条滑块位置,对灰色影调进行细微调控,画面满意后导出,获得图1的最终效果。

图23
例二:《地中海日出》
图25是摄于地中海的一幅日出,由于云层的遮挡,我们没有在海平面上看到鲜红的火球,但在海面上笼罩着的云层后面,却看到了喷薄而出的光芒。我赶忙跑到游轮的前甲板,以船头高竖的旗杆和飘扬的红旗为前景,拍下了这壮丽的海上日出,然后将它转换成黑白效果,在偏向于灰色调的画面上力求展示船体的暗部细节与云层亮部的层次,以再现这辉煌的时刻。

图24 《地中海日出》效果图

图25 原图
1、按常规,在基本调板进行调整,各项参数见图26,调后画面效果见图27;

图26

图27
2、点处理方式中的“黑白”项(见图28),预览图转为黑白单色(见图29);
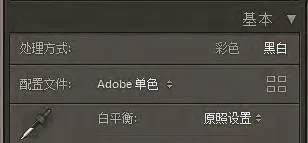
图28

图29
3、转入颜色/黑白滤镜调板,拖移相关滤镜滑块压暗或提亮原图上带彩的某块影调的灰色,必要时可以点按预览窗下沿的“YY”图像显示模式,以显示彩色原图与黑白调整图之间的对应关系,具体数据见图30,获得的效果见图31,注意,黄色滤镜滑块不能调至-57以下,否则中间阳光透映的白色云块会加上一个黑色的边缘线(见图32);

图30

图31

图32
4、但由于画面偏灰,缺乏高亮和深黑部位,便进入色调曲线调板,通过对曲线的调整,完成影调分布的合理配置,将“区域”下各影调滑块按图33所示进行调节,获得图34效果;
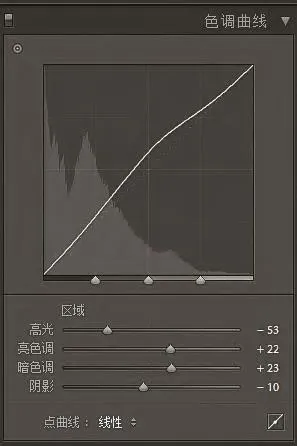
图33

图34
5、再进入细节调板,将图像放大至100%,灰色部位可见稍明显的颗粒(见图35)。按图36调节相关控件,注意,先调蒙版,再调亮度噪点,并仔细观察画面,待颗粒即将消除时停止。再调节数量与细节滑块,具体数据见图36,调后颗粒明显改善;

图35

图36

图37
6、配置文件浏览器,显示不同类型的预置文件样式,选点黑白01(图38),预览窗显示图39效果,暗部显得过黑;

图38

图39
7、将黑白01下数量滑块向左移,数值减到61(见图40),画面整体有所提亮(见图41);

图40
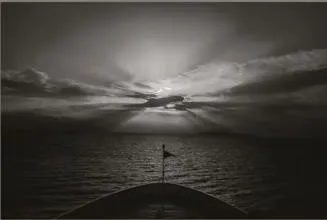
图41
8、再关闭预置窗口,返回基本调板,适当提升曝光度和对比度,并提升阴影和白色色阶亮度,略压暗黑色色阶(见图42),得到图43;

图42

图43
9、再进一步调节色调曲线,按图44所示,略压暗高光,提升亮部、暗部与阴影部位色调,最后导出,获得图24效果图。

图44
