图片编辑 小而不凡
2018-08-05南溪
南溪
PhotoPad对非商用个人用户免费。软件运行后,会弹出功能选择面板。如果编辑一个图片,点击Open按钮;如果编辑多张图片,选择Batch Edit按钮;如果创建照片拼图,选择Collage;如果创建全景图,选择Panorama;截取屏幕区域并编辑,选择Screenshot(图1)。此为傻瓜式操作向导。但更多功能的选择,要在进入主窗口后,通过菜单或工具栏按钮进行操作。
1. 多路导入图片 导航栏选择性编辑
若需要编辑一张图片,点击Home功能菜单,直接点击工具栏上的Open按钮即可。如果要处理多张图片,先点击Photo Browser按钮(图2);启动照片浏览器后,通过左侧窗格目录树定位照片文件夹,然后将右侧窗格中的照片拖放到下方窗格中,最后点击Open按钮即可(图3)。随后,所选照片便会出现在PhotoPad主窗口底部,通过底部照片导航栏,即可切换编辑照片。

2. 基本三项编辑 Home页一次性搞定
图片的剪切、角度旋转、尺寸转换等调整,是图片编辑的最基础项目。如需进行这些操作,点击Home功能菜单,用Crop按钮裁剪照片,用Resizea按钮改变照片尺寸,用Rotate按钮进行方向旋转。分别按下上述三个按钮后,编辑窗口右侧窗格内会出现对应这些项目的属性设置面板,只需在其中设置具体参数,即可应用相应的编辑效果。如果要撤销某项编辑操作,点击属性面板下方的Reset按钮即可(图4)。
3. 批量处理转换 四个菜单项可选择
如果需要一次性完成许多图片的裁剪、尺寸变换、格式转换或其他效果变换,可通过Edit菜单(或Tools菜单)下的Batch按钮,在弹出的菜单中选择Batch项目(图5)。如果要批量裁剪,选择Batch Crop命令;批量改變图片尺寸,选择Batch Resize命令;批量转换图片文件格式,选择Batch Convert命令;批量转换图片效果,选择Batch Other Effects命令。
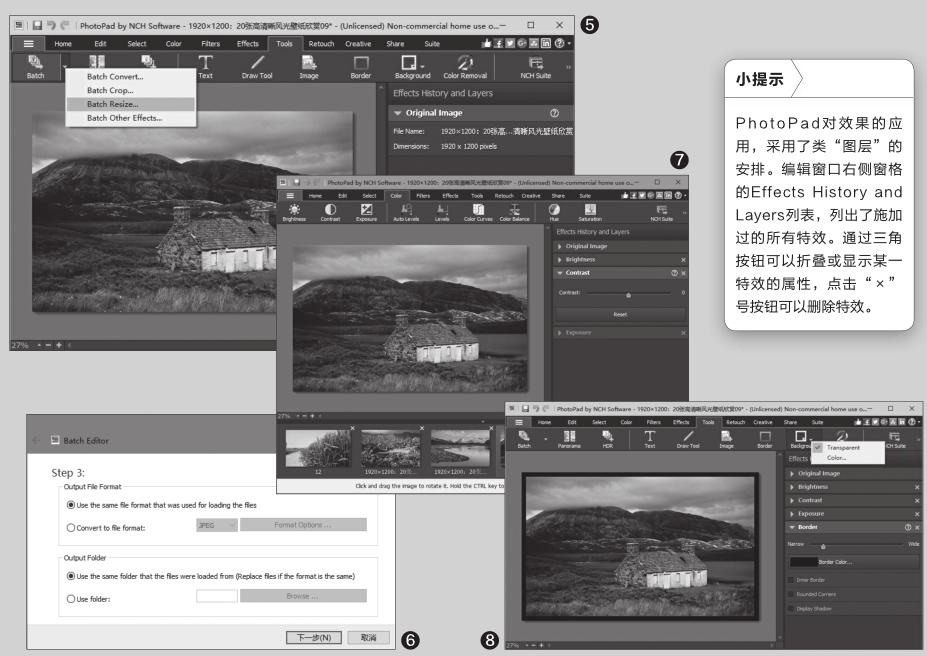
随后,操作会以向导的方式进行。只需分别在向导的各个步骤中添加图片文件,选择或填写适当的参数,进行处理或转换即可(图6)。
4. 颜色滤镜特效 选择套用更加轻松
在图片处理过程中,除了上述项目外,人们最为关注的莫过于照片颜色编辑、滤镜应用和各种特效的制作。如果要对照片的亮度、对比度、饱和度、色相、色调、色温等进行调整,点击Color菜单,选择相应的按钮,然后通过右侧属性面板进行调整即可(图7)。
若需要套用滤镜或图像特效,可以通过Fliters(滤镜)或Effects(特效)菜单,点击相应的按钮,将效果应用到当前图像上。在Effects菜单下,选择Blur进行降噪,用Sharpen进行锐化处理。降噪操作也可以用Retouch菜单下的Noise Reduction按钮完成。如果要消除图片红眼现象,通过Retouch(润饰)菜单,选择Red-Eye按钮进行操作。如果要生成卡通、油画效果,或希望给照片加上各种漂亮的边框,可通过Creative(创意)功能菜单,选择Cartoon、Oil Paint、Frame等功能按钮进行操作。
透明化处理是Windows“画图”的欠缺,而PhotoPad软件的背景透明化处理,正好可以弥补这一短板。点击Tools功能面板中的Background按钮,选择Transparent即可让图片背景透明化(图8)。
利用多张图片,可以制造拼贴画或全景照效果。要将多张照片组成拼贴画,可用Creative菜单下的Collage按钮完成。要将连续拍摄的照片构成全景照,可通过Tools菜单下的Panorama按钮来合成。
