Windows 10外观贴心用法
2018-08-05亦云
亦云
1. 系统信息 一键贴在壁纸上
每次查看系统配置信息,你是不是需要进入系统“设置”,或者借助于工具来查看?其实,如果利用一个小软件BGInfo,完全可以将各种系统信息贴附到桌面壁纸上。
运行BGInfo之后,窗口的右上角默认会出现倒计时提醒(图1)。如果用户不执行任何操作,倒计时结束后,软件默认提供的系统信息选项将被贴附到当前壁纸的右上角,与此同时软件会自动退出。这时,回到桌面查看,就会发现一系列系统信息已经出现在桌面壁纸的右上角(图2)。
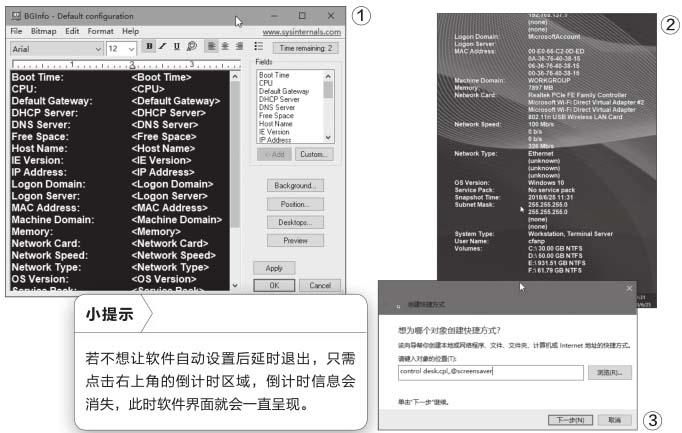
BGInfo的功能远不止如此简单,它具有很强的可定制性。首先,我们可以通过软件窗口右上方的Fields列表框,选择需要显示的系统信息项目,点击Add添加到左侧显示框;还可以点击Custom按钮添加用户自定义的系统项目。通过工具栏的按钮或列表可定制系统信息显示的字体、字号、字型、对齐等。通过右下方的Background按钮改变背景颜色,通过Position按鈕改变信息在屏幕上出现的位置。设置好之后点击Apply按钮生效。
2. 屏幕保护 快速配置快速用
屏保的作用虽已过时,其演示意义却依然实用。但由于其埋藏较深,用户设置和使用不便。我们可以用如下方法,让屏保使用更简单。
如果要对屏幕保护进行配置,可在桌面创建屏保配置快捷方式。在新建快捷方式时,“请键入对象的位置”处输入如下位置(图3):
control desk.cpl,,@screensaver
设定快捷方式名称,如“屏保设置”即可。
如果觉得通过控制面板启动某个屏保比较麻烦,也可给屏保程序创建直接启动的快捷方式。创建屏保快捷方式时,只需在对象位置处键入如下命令:
%systemroot%\system32\ Yourscr.scr /s
其中的“Yourscr.scr”文件为具体屏保程序,使用时要改成你的屏保文件名。
屏保使用的另一个方面,是在关键时刻手动快速控制。例如,若在烧录CD或观看大片时,屏保突然发生作用,那就是件十分扫兴的事。这时,利用FlipSS这款软件,就可以随时控制屏幕保护程序的状态(开、关),非常方便。
