限制特定时间段的带宽大小
2018-08-05老万
老万
Q:有的同事利用上班的时间下载文件,这样就会占用大量的网络带宽,从而影响到其他同事的正常使用。如何才可以对这些带宽进行限制,从而有效地利用网络进行正常的工作?
A:按快捷键Win+R打开“运行”框,输入“gpedit.msc”后回车启动组策略编辑器。通过鼠标展开左侧列表,依次展开“计算机配置→管理模板→Windows组件→传递优化”,在列表中找到“设置工作时间以限制后台下载带宽”这项后直接双击,在打开的配置窗口中選择“已启用”选项,然后进行相应的设置操作即可。
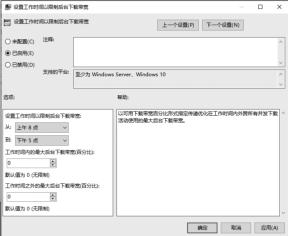
按照同样的方法配置“设置工作时间以限制前台下载带宽”也可以。
带权限进行文件夹的移动
Q:对文件夹进行移动是非常常见的操作,但是在移动过程中往往会丢失文件夹原有的权限信息。在移动文件夹的时候,怎么保留以前文件夹的权限设置?
A:利用“Folder Move”这款专业的工具,就可以非常方便地解决这个问题。首先下载运行“Folder Move”,在“Move From”中选择要移动位置的源文件夹。接着在“Move To”中选择要移动到的目的地位置,然后点击“Move and set Symbolic link”按钮开始转移。
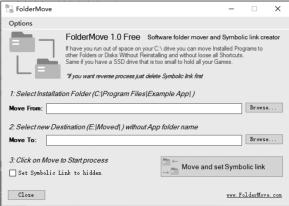
宽带连接错误813的解决方法
Q:在Windows 10中创建宽带连接之后,点击“连接”按钮,提示“连接到宽带连接时出错。错误813:建立了前一个宽带连接的情况下,你在使用相同的设备或端口尝试建立另一个宽带连接。请断开前一个连接,然后重新建立连接”。请问如何解决?
A:打开“网络连接”窗口,在宽带连接上点击右键,选择菜单中的“删除”命令。接着打开“设备管理器”窗口,展开列表中的“网络适配器”,在网卡设备上点击右键,选择菜单中的“禁用”命令,重新启动系统,再启用网络适配器即可。
关闭系统更新的重启提示
Q:每当系统的Windows Update更新完成后,都会弹出一个重新启动的提示窗口,这是由于一些更新会涉及到系统的组件,因而需要在安装完成后重新启动计算机。可是有的时候无法马上重新启动,但又怕误操作点击了重新启动命令。怎样才能关闭这个重新启动的提示窗口?
A:按照前面的方法打开组策略编辑器,通过鼠标展开左侧列表,依次展开“计算机配置→管理模板→Windows组件→Windows更新”。在列表中找到“对于有已登录用户的计算机,计划的自动更新安装不执行重新启动”选项后直接双击,在打开的配置窗口中选择“已启用”选项,然后进行相应的设置操作即可。
删除系统中的键盘记录程序
Q:由于Windows 10系统加入了大量的云功能,因此有些用户就认为这样会侵犯自己的隐私,甚至有一些媒体报道Windows 10系统中还包括一些记录用户键盘输入的程序。通过什么方法可以杜绝系统的相关操作?
A:可以通过官方网站下载“DWS Lite”这款工具的最新版本,点击操作界面中的“设置”标签,然后勾选下面的“开启专业模式”选项,将其中的“删除键盘记录程序和遥测程序”等选项选中。设置完成以后点击“主界面”标签,点击“Destroy Windows 10 Spying”按钮开始禁止操作。
