剑走偏锋 以颜色制作占比堆积图
2018-06-26愚人
愚人
比如下表是某单位各个部门报销的招待费用(图1),为了更直观看到各个部门招待费用的占比堆积,现在就可以使用条件格式填充不同颜色单元格实现堆积图。
首先对总的招待费用进行求和,接着在C2输入公式“=(B2/B$7)*100%”,下拉公式后求出各单位招待费的各自占比数据(图2)。
选中E1:N10区域,点击“开始→格式→行高”,设置为28,继续设置列高为“4”。也就是选择一个10×10单元格作为颜色堆积的填充区域(图3)。
接着在E1输入“0.91”,点击“开始→填充→序列→等差数列”,步长值输入“0.01”,终止值输入1,点击“确定”完成行数列的输入。在E2输入“0.81”,操作同上完成数列输入,接着选中填充的两行数列往下填充,完成所有数据的输入。这里每个单元格对应一个百分比,初始E10=0.01(即1%),然后依次以1%为步长递进直到100%,这样原来招待费的百分占比就可以通过单元格表示(图4)。
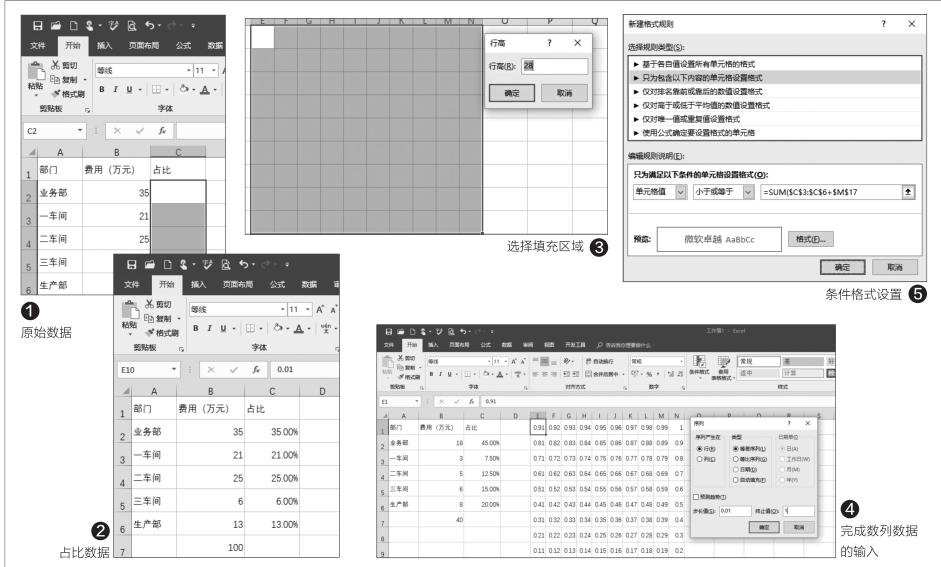
点击“开始→条件格式→突出显示单元格规则→其他规则”,在打开的窗口中选择“只为包含以下内容的单元格设置格式”。在编辑规则说明下方选择“单元格值”,然后在“小于或等于”后方输入公式“=SUM($C$3:$C$6”。继续点击“格式”,将填充格式设置为红色。这里使用$符号对单元格进行绝对引用,表示如果单元格的值小于或等于C3:C6之和,那么就应用条件格式的设置(图5)。
继续设置剩下的3条规则,其他同上,公式依次为“=SUM($C$4:$C$6”、“=SUM($C$5:$C$6”、“=$C$6”。然后依次点击“格式”,为不同的规则设置不同的颜色,应用范围全部设置为$E$1:$N$10,可以在管理规则中对所有规则依次进行设置(图6)。
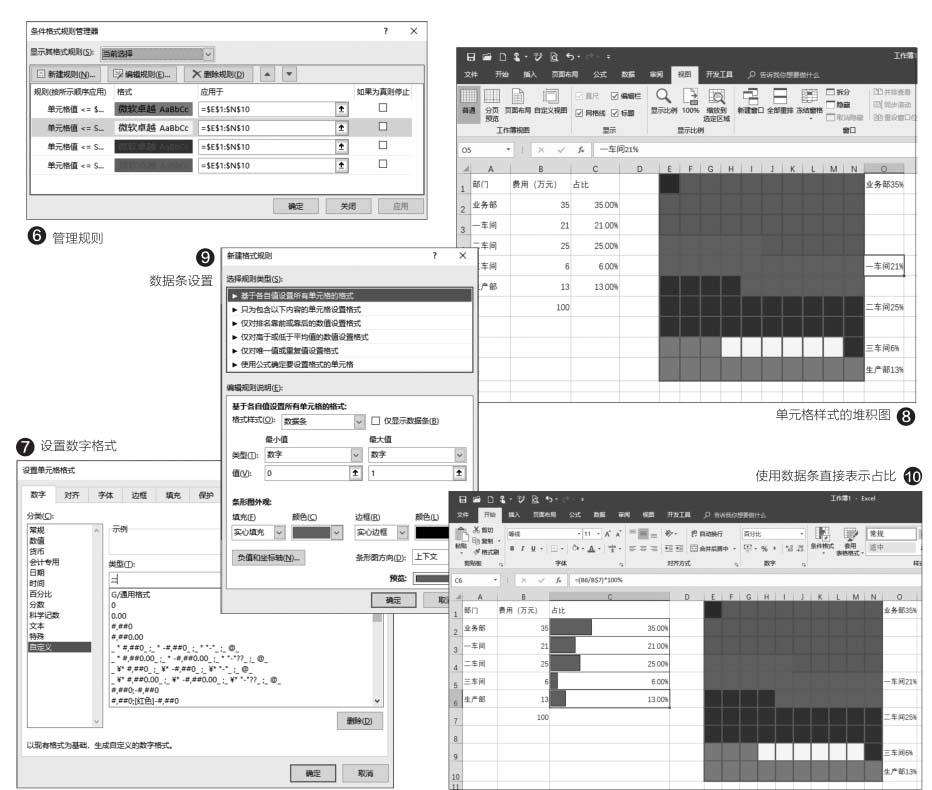
点击确定应用规则,这样每个单元格就会按照上述的规则进行单元格的填充。为了数据更加美观,选中E1:N10区域,右击单元格选择“设置单元格格式→数字→自定义”,在“类型”框输入“;;;”(三个半角分数格式),表示隐藏单元格的数字格式(图7)。
现在返回单元格可以看到原来的数字已经被全部隐藏,不同颜色的单元格实际对应的就是每个部门的百分占比,我们在更改实际数字的时候,不同占比的单元格会同步发生变化。这样通过不同颜色单元格的数量就可以很方便地看到不同部门招待费的占比,为了更方便查看,还可以在单元格旁边加上各个部门的文字说明。这样的颜色堆积图是不是可视化效果更好(图8)?
可以看到灵活运用条件格式可以非常方便地使用单元格来表示数字占比,我们还可以举一反三做出更多图形。比如可以通过直接使用数据条的方式来表示招待费用的占比。同上点击“开始→条件格式→数据条→其他规则”,在打开的窗口选择“基于各自值设置所有单元格的格式”,将类型的最小值和最大值全部设置为“数字”,值分别为0和1,条形图的外观选择红色和实形邊框(图9)。
点击确定后,可以看到在每个百分比数值后面都会添加一个和百分比数值对应的红色数据条,通过数据条的长短就可以非常直观地看到数值的不同(图10)。
