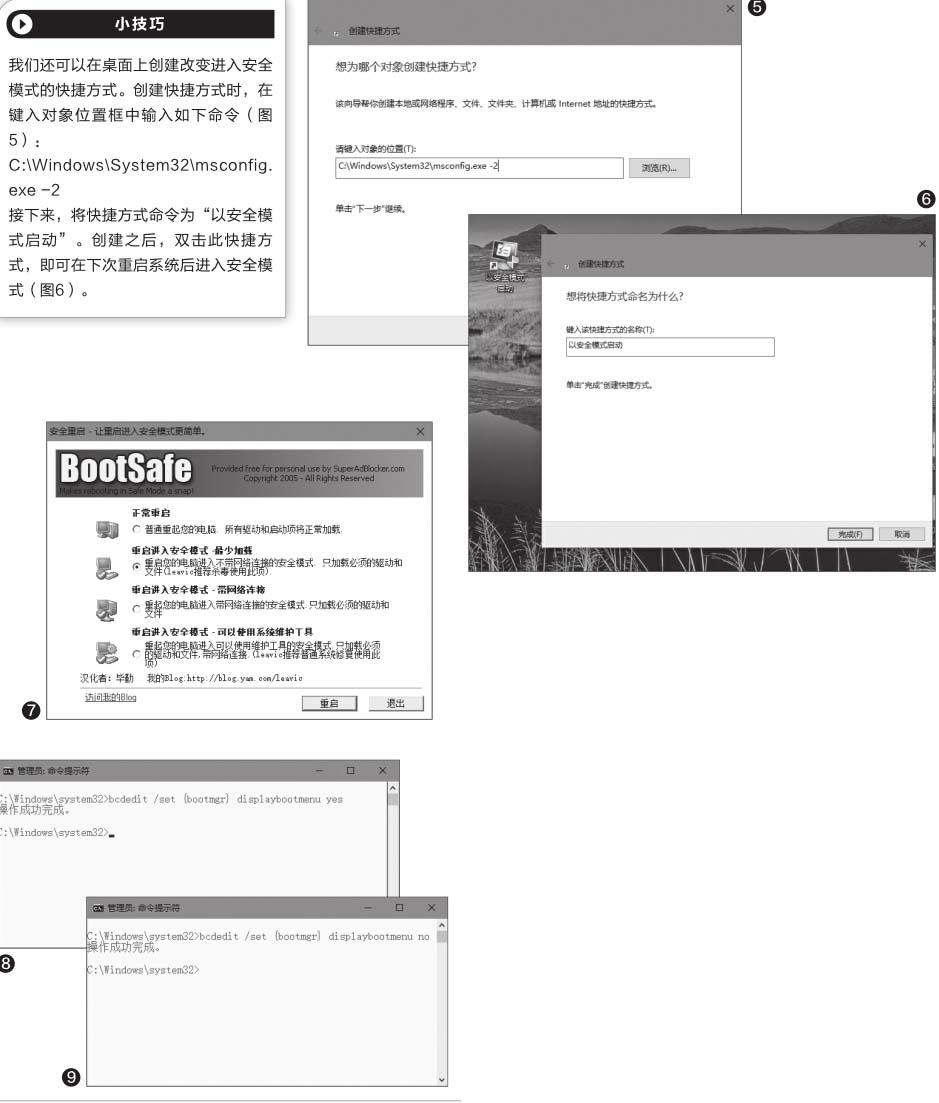快入Windows 10安全模式另有办法
2018-06-26樱子
樱子
Windows 10使用了不同于Windows 7的安全模式進入方式。使用Windows 10系统,要进入安全模式,一般需通过系统“设置”菜单,进入到系统的“高级设置”,然后重启才能到达。不过,我们可以想方设法,找到进入安全模式的其他捷径。例如,通过找回Windows 10中失效的F8安全模式捕捉功能,启动时用F8捕捉进入;或者找回传统多系统启动菜单列表中的F8选择项,选择进入。这样,便可为Windows 10环境下进入安全模式提供方便。
1 多法找回F8捕捉 一键选择安全模式
早期的Winodws要启用安全模式,只需重启机器,看到BIOS信息显示后按下F8键,然后从中选择即可。但在Windows 10中,微软已经将功能键F2到F8的时间周期缩短到不足200毫秒的间隔,这就意味着系统能检测到F8中断的几率非常低,用户几乎没有时间靠按下F8来捕捉到启动菜单而进行后续的操作。要直接引导到安全模式,我们可以想办法首先启动捕捉F8键的功能,为启动时捕获安全模式提供可能。
通过bcdedit命令找回F8捕获安全模式功能
我们可以通过使用bcdedit命令,使得F8在启动系统时捕获安全模式的功能生效。首先启动到管理员命令提示符窗口,然后执行如下命令(图1):
bcdedit /set {default} bootmenupolicy legacy
当显示“操作成功完成”的提示后,重启系统,我们就可以像往常使用低版本Windows那样,通过F8来捕捉安全模式启动菜单了。
如果希望恢复屏蔽F8的功能,则下达如下命令(图2):
bcdedit /set {default} bootmenupolicy standard
显示“操作成功完成”,说明已经恢复到系统默认的屏蔽F8截获功能。
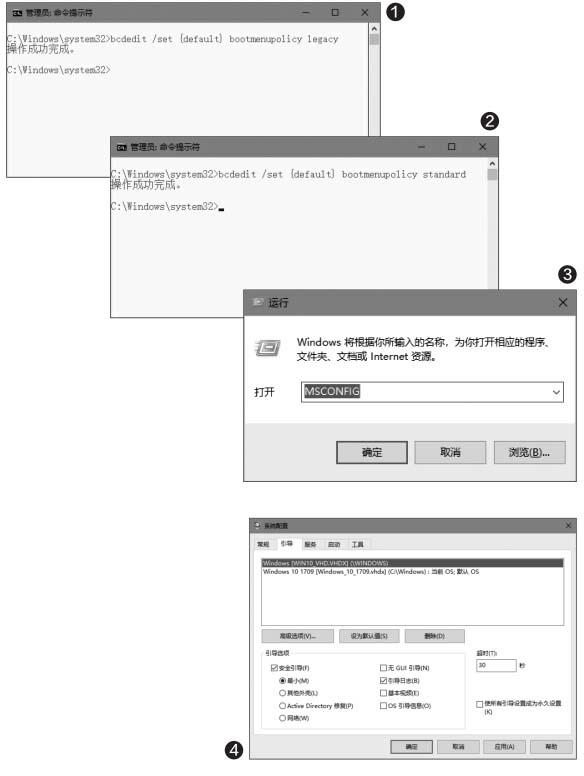
通过MSCONFIG命令设置进入安全模式
除了用命令修改,还可以在系统配置窗口中重新配置。首先按下Win+R组合键,启动到“运行”窗口(图3)。在运行窗口中输入MSCONFIG命令并回车,启动“系统配置”窗口,单击“引导”选项卡,选中“安全引导”选项,点击“应用”按钮,最后点击“确定”并退出(图4)。这样,下次启动系统后,便会进入安全模式状态。
使用工具软件设置进入安全模式
另外,使用安全模式启动工具BootSafe,选择4个选项中的后面3项,可在下次启动系统时进入安全模式。如果需要重新用正常模式启动系统,也需要运行该工具,选择“正常重启”选项即可(图7)。
2 不靠捕捉 手选F8系统启动高级菜单
如果觉得上述靠捕捉F8的设置让人有点紧张,那么我们还可以通过设置,让系统在启动时显示高级启动菜单,通过选择菜单中提示的F8功能,进入到安全模式。
首先以管理员命令模式启动命令提示符窗口,输入下列命令并回车运行(图8):
bcdedit /set {bootmgr} displaybootmenu yes
收到“操作成功完成”的提示后,重启系统,就会看到启动选择菜单,其中就有用F8启动高级选项的提示。
若要关闭这一功能,则执行下列命令即可(图9):
bcdedit /set {bootmgr} displaybootmenu no
同样,当收到“操作成功完成”的提示后,重启系统,系统便恢复了默认的启动模式。