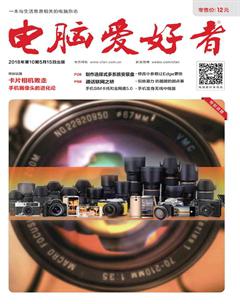访问系统设置 要更快更精准
2018-06-12汾水
汾水
1. 将系统“设置”按钮请到最显眼处
从开始菜单中选择进入系统设置毕竟还不够显眼和顺手。为此,我们可以根據实际需要,将系统“设置”按钮请到开始屏幕、桌面、任务栏等处。
将“设置”固定到开始屏幕和任务栏的方法比较简单,只需点击“开始”按钮并在“设置”图标上单击鼠标右键,选择“固定到开始屏幕”,即可将设置按钮安置在开始屏幕上供触摸式界面使用。如果进一步选择“更多→固定到任务栏”,则可将“设置”按钮安置在任务栏上(图1)。
在桌面上建立“设置”快捷方式需要一点技巧。首先右键单击桌面空白处并选择创建一个快捷方式,在对象位置文本框内输入“ms-settings:”(图2);点击“下一步”之后,为快捷方式命名,如命名为“系统设置”(图3);单击“完成”按钮之后,桌面上出现“系统设置”图标,双击即可启动设置窗口了(图4)。
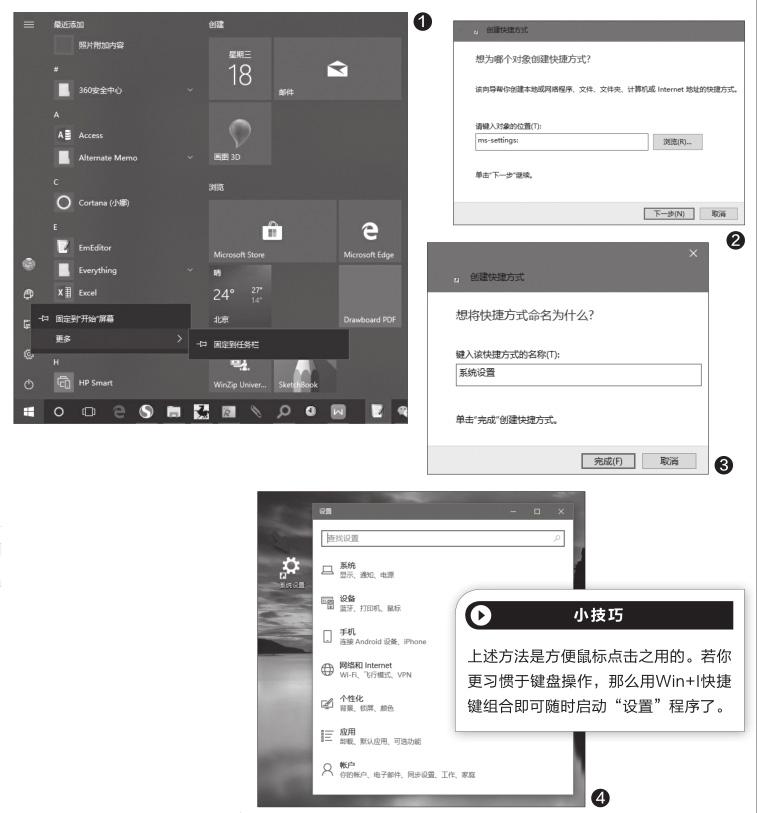
2. 建立“设置”子项目的桌面快捷方式
上述方法只是在总体上方便了“设置”调用,但仍未能达到快速访问系统设置子项目的要求,因为进入“设置”窗口后还需要层层点击再选择,依然麻烦。为此,我们可想法将自己用到的子项目也做成桌面快捷方式。
实际上,系统设置的每个子项目都对应一个形如上述“ms-settings:”的命令,只不过是在这个基本命令的基础上,后面加上对应的子命令,用这样的命令组合作为快捷方式所执行的命令,即可为各子项目创建各自的桌面快捷方式了。例如:要创建“输入”设置的快捷方式,只需使用“ms-settings:typing”命令;要创建“主题”设置的快捷方式,只需使用“mssettings:themes”命令即可(图5)。依此类推,只需记住设置子项目的英文名即可。那么,具体到各种设置子项的命令,请参见附表1和附表2的详细说明。

3. 将“设置”子项目藏于桌面右键菜单
如果觉得将系统设置子项目的快捷方式放在桌面上太占空间,那么还可以将这些项目设置于桌面右键菜单中。
运行REGEDIT命令打开注册表编辑器,依次定位到“HKEY_CLASS ES_ROOT\Directory\Background\shell”,右键单击shell项并新建一个项(图6);将新建项命名为自己想要在右键菜单中显示的名称(例如“隐私”)。右键单击刚才新建的项(“隐私”),再选择新建一个名为command的项;双击command项右侧窗格中的默认项,在“数值数据”框中输入如下命令(图7):"C:\Windows\explorer.exe" ms-settings:privacy
关闭注册表编辑器之后,在桌面空白处单击右键,即可看到菜单中出现“隐私”设置项目(图8)。其他系统设置子项的添加与此类似,只需按照附表中的命令添加项目对应的命令即可。