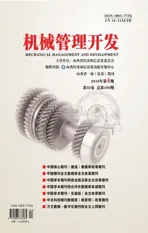基于AutoCAD2016并符合机械制图最新国标的样板文件的设定方法与技巧
2018-05-18朱定见
朱定见
(1.湖北文理学院机械与汽车工程学院, 湖北 襄阳 441053; 2.汽车零部件制造装备数字化湖北省协同创新中心, 湖北 襄阳 441053)
引言
AutoCAD的绘图步骤如图1所示。
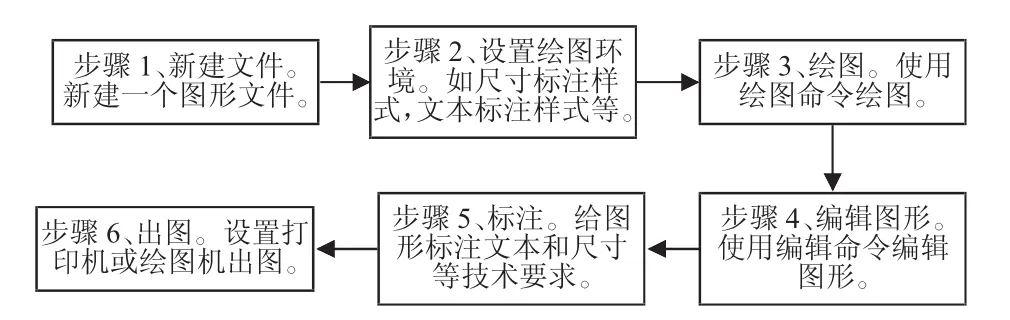
图1 AutoCAD的绘图步骤
由上述步骤不难看出,绘图步骤1和绘图步骤2是所有使用AutoCAD绘图人员每一次绘图都必须要做的事情。即,在实际绘制机械图时,对于图纸的大小、图线的线型和线宽、字体的类型、字号及尺寸标注等均需按照我国机械制图国家标准(GB)来进行设置[1]。能否设置一次后就可以一劳永逸呢?回答是肯定的,这就是AutoCAD样板文件的功能。遗憾的是:虽然AutoCAD提供了适合多种行业的绘图模板,但没有符合我国机械制图国标规定的模板[2]。现以A4图纸为例,介绍基于AutoCAD的机械制图样板文件的设定方法与技巧。
1 设置A4横向图纸幅面
步骤1新建文件。打开AutoCAD软件,点击新建按钮,系统弹出“选择样板”对话框,选用缺省的acadiso.dwt文件(公制样板文件(420297)),点击“打开”按钮。
步骤2设定A4图纸的幅面。A4图纸的幅面大小为297210。具体命令如下:
点击“格式”/“图形界限”:'_limits
重新设置模型空间界限:
指定左下角点或[开(ON)/关(OFF)]<0.0000,0.0000>:回车(即左下角点为 0,0)
指定右上角点<420.0000,297.0000>:297,210回车
命令:zoom回车
指定窗口的角点,输入比例因子(nX或nXP),或者[全部(A)/中心(C)/动态(D)/范围(E)/上一个(P)/比例(S)/窗口(W)/对象(O)]<实时>:a回车
2 建立图层
图层是AutoCAD图形中使用的主要组织工具。每一层均可以单独的绘图、编辑、设置不同的特性而不会影响其他图层,各层重叠在一起就成为一幅完整的图形。图层的特性包括线型、颜色和线宽等。GB/T 14665—2012《机械工程CAD制图规则》中分别对“图线类型及其屏幕上的颜色”和“线型分组及线宽”等做出了规定,综合最新技术制图标准GB/T 18686—2002《技术制图CAD系统用图线的表示》的规定,结合ISO 128—20,推荐按照下列图层设置参数表1(见下页)来“新建”各图层。
3 建立文字样式
在绘制机械图形时,汉字主要用于书写文字技术要求和填写标题栏及明细表,而字母和阿拉伯数字主要用来标注尺寸及技术要求(如表面粗糙度等)。虽然AutoCAD提供了缺省的文字样式“standard”,但是其中的参数设置并不符合国家标准的有关规定,因此,还需要按照下页表2来建立两种文字样式。
4 建立尺寸标注样式
不同的尺寸标注样式适用于不同的尺寸标注类型,根据我国机械制图的国家标准,建议参照下页表3来设置常用的尺寸标注样式,以满足不同的尺寸标注需要。
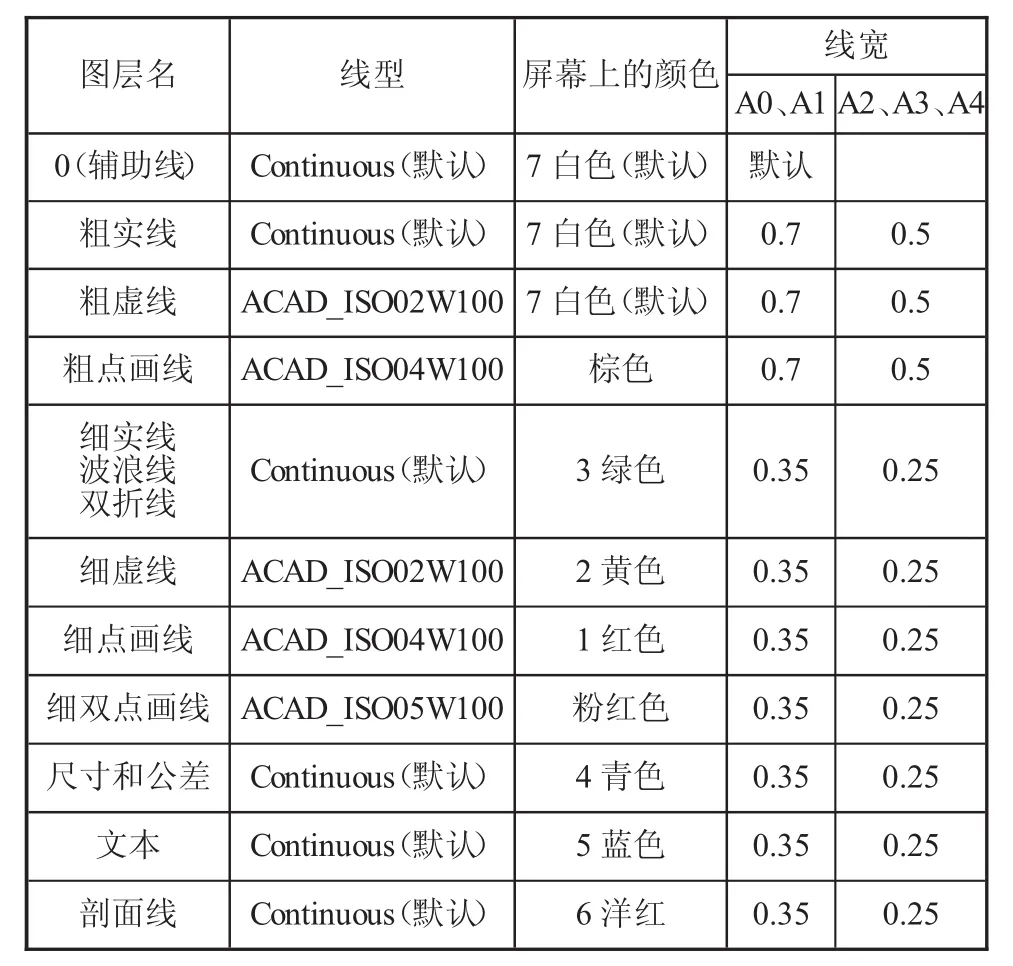
表1 图层设置参数表
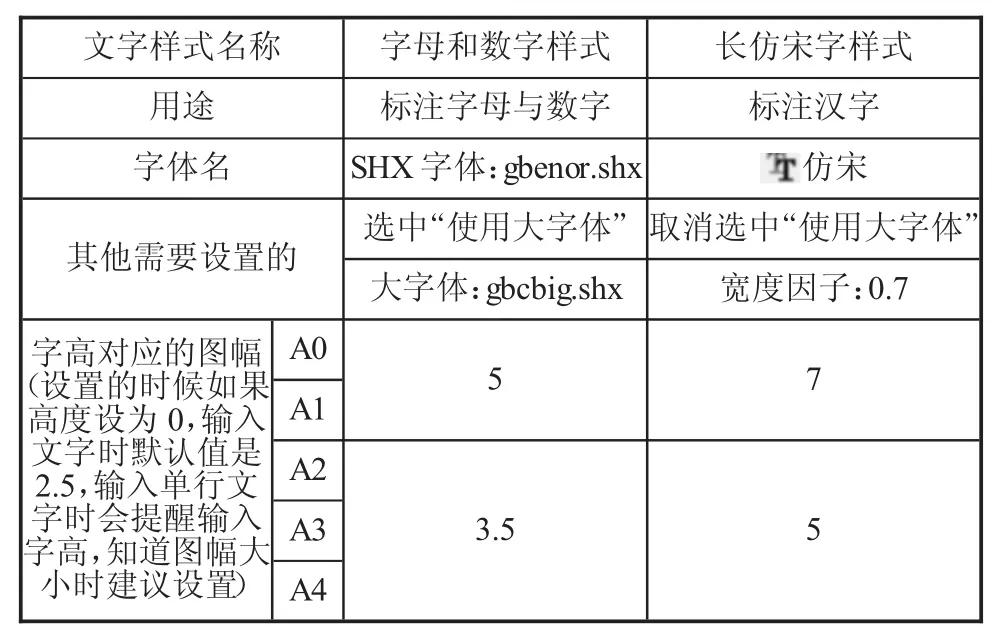
表2 字体高度与图纸幅面之间的选用关系
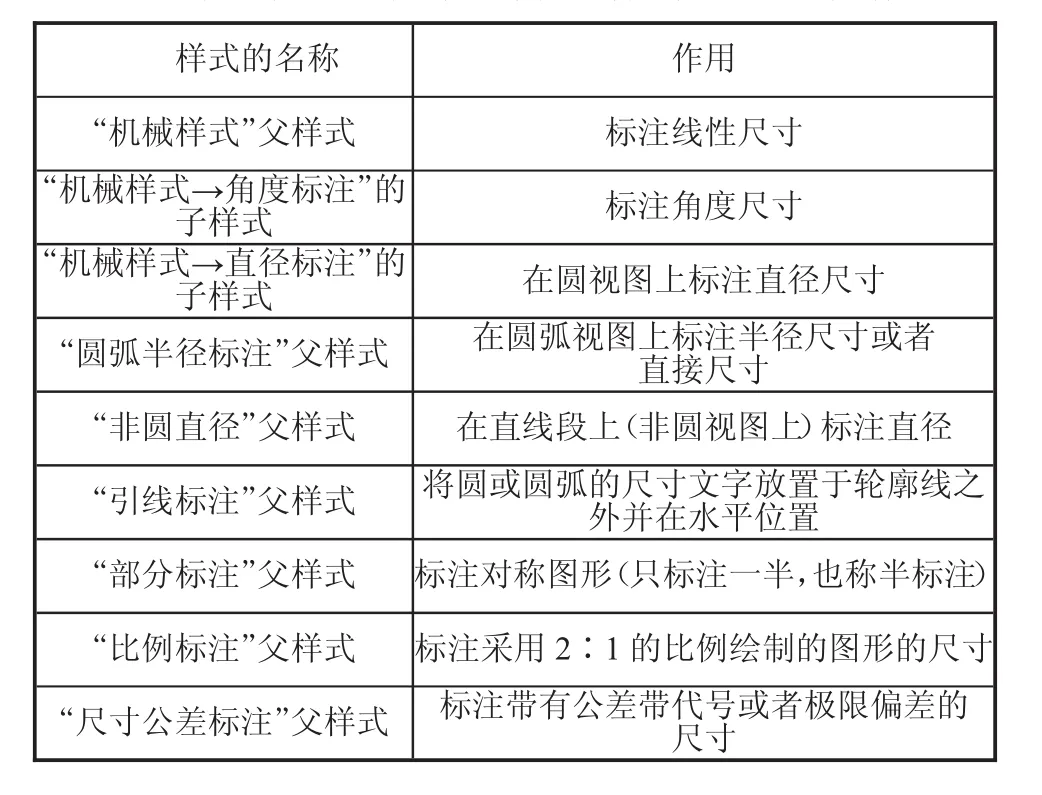
表3 需要建立的各种尺寸标注样式的名称及其作用
5 绘制图幅和图框线
步骤一:选择“细实线”层。
步骤二:绘制图幅线。
命令:_rectang回车
指定第一个角点或[倒角(C)/标高(E)/圆角(F)/厚度(T)/宽度(W)]:0,0回车
指定另一个角点或[面积(A)/尺寸(D)/旋转(R)]:297,210 回车
步骤三:观察绘制的图形。
命令:Z回车
ZOOM
指定窗口的角点,输入比例因子(nX或nXP),或者[全部(A)/中心(C)/动态(D)/范围(E)/上一个(P)/比例(S)/窗口(W)/对象(O)]< 实时 >:a回车
步骤四:选择“粗实线”层。
步骤五:绘制图框线。
命令:_rectang
指定第一个角点或[倒角(C)/标高(E)/圆角(F)/厚度(T)/宽度(W)]:25,5回车
指定另一个角点或[面积(A)/尺寸(D)/旋转(R)]:292,205 回车
绘制结果如图2所示。
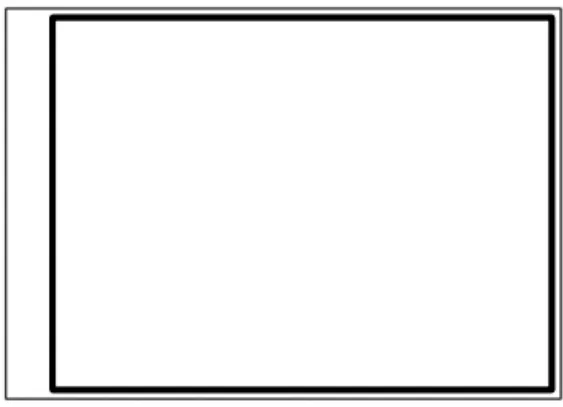
图2 绘制好的A4横放图幅和图框线
6 绘制标题栏
步骤一:选择粗实线层,绘制标题栏外框。
步骤二:选择细实线层,绘制标题栏内部直线。
步骤三:修剪。使用修剪命令,修剪成标题栏所需要的形状。修剪结果如图3所示。

图3 修剪好的标题栏
步骤四:标注文字。标注结果如图4所示。
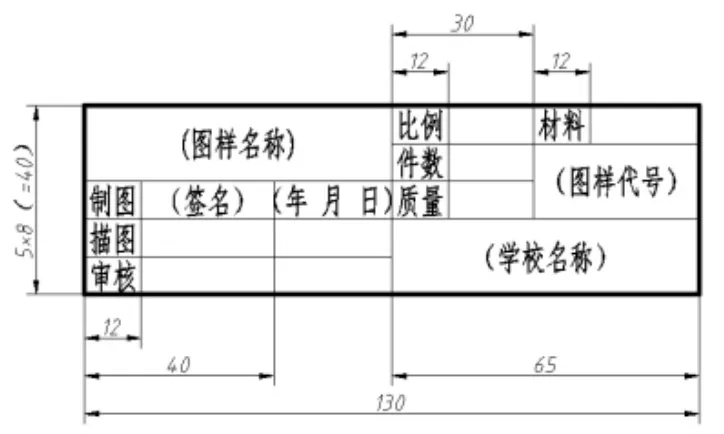
图4 绘制好的标题栏(尺寸标注除外)
步骤五:使用移动命令,将标题栏放到图纸的右下角。
7 创建图块
步骤1:创建带属性的表面粗糙度扩展符号。
步骤1.1:绘制图形。绘制如图5所示的图形,不标注尺寸。
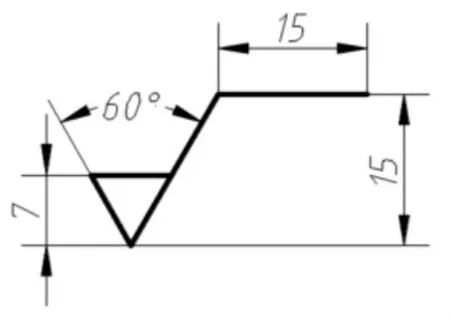
图5 表面结构代号
步骤1.2:创建属性。
命令:_attdef
通过下拉菜单“绘图”/“块”/“定义属性”启动属性命令,弹出“属性定义”对话框。
填写对话框,填写结果如图6所示。
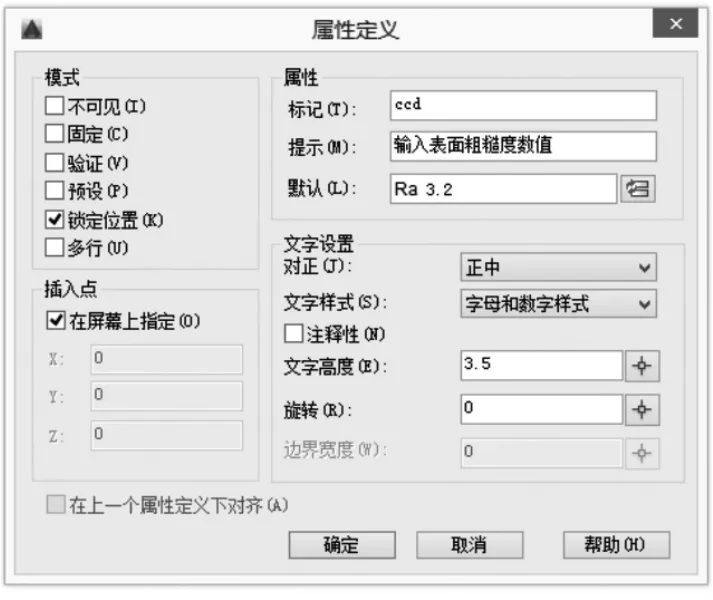
图6 表面粗糙度的属性定义
单击“确定”按钮。关闭“属性定义”对话框,返回绘图窗口。
指定起点:在横线下方合适处拾取,作为属性插入点。
结果如图7所示。
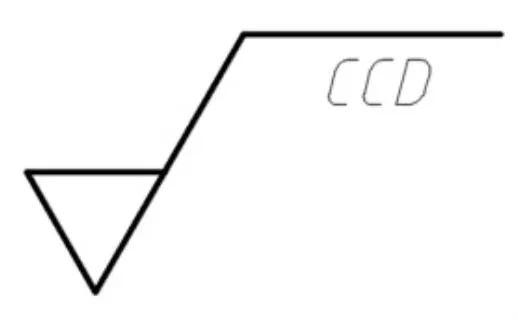
图7 创建好属性后的表面粗糙度符号
步骤1.3:创建块。
命令:_block
单击“创建快”图标按钮,弹出“块定义”对话框,在“名称”下拉列表框中填写:去除材料的表面粗糙度符号,如图8所示。
单击“拾取点”按钮,利用对象捕捉功能捕捉最下面的点为块的插入点。点击该点后,返回到“块定义”对话框。
选中“按统一比例缩放”复选框,指定块插入到图形中时X向和Y向按同一比例缩放。
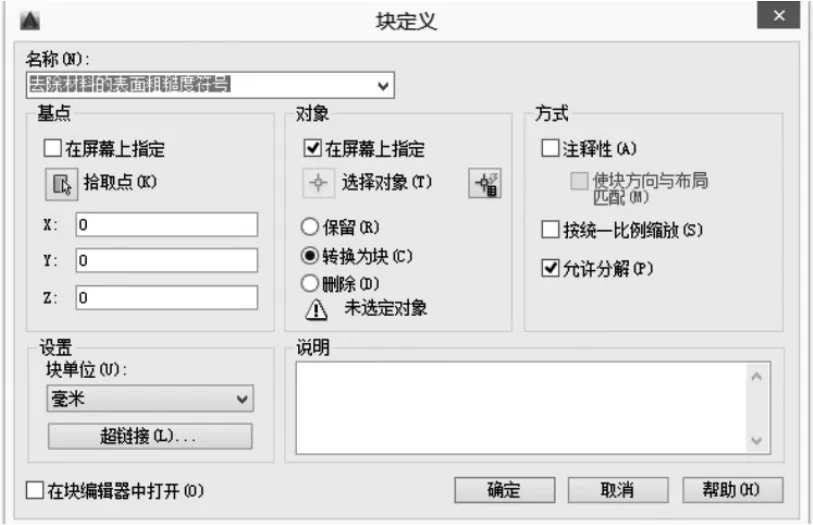
图8“块定义”对话框
单击“确定”按钮,关闭对话框,系统提示“选择对象”,选择如图8所示的参数属性定义及表面表面粗糙度符号。确定选择对象后,原选择对象转化为块,如图9所示。
步骤2:创建带属性的基准符号。
步骤2.1:绘制图形。绘制如图10的图形,不标注尺寸。绘图过程略。
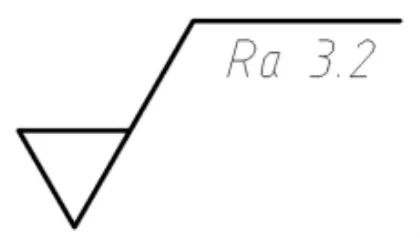
图9 带属性的去除材料的表面粗糙度符号
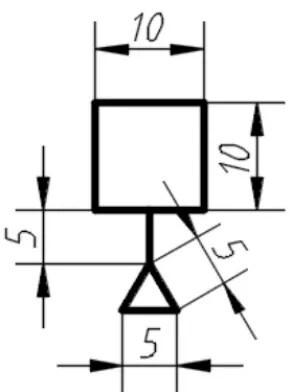
图10 基准符号的绘制
步骤2.2:创建属性。属性定义如图11所示。
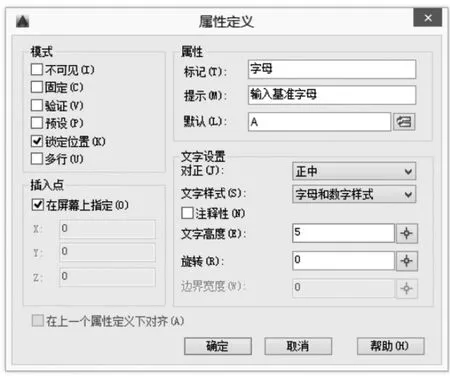
图11 基准符号的属性定义
步骤2.3:创建块。
启动“创建快”命令,在“块定义”对话框的名称栏输入“基准符号”,如下页图12所示。点击“拾取点”,返回到绘图区,点击“三角形底边的中点”,点击“确定”按钮,返回到绘图区域,系统提示选择对象,选择对象结束后,就创建了如下页图13所示的属性块。
8 建立样板图文件
建立样板图文件,就是将完成各种设置的图形文件以“.dwt”格式为扩展名保存,以便下次绘图时直接调用。可以直接“图形另存为”,选择保存格式为dwt即可。具体步骤是:
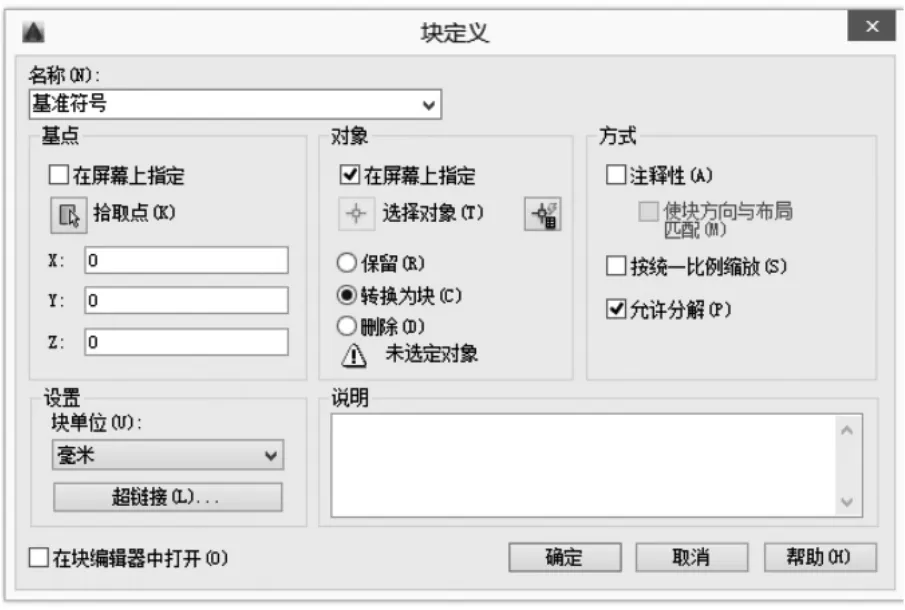
图12 基准符号的块定义对话框
启动“另存为”命令,弹出“图形另存为”对话框,在“文件类型”下拉列表中选择“AutoCAD图形样板”,在“保存于”后设置好保持的位置,在“文件名”后输入“A4横向初始样板文件”。
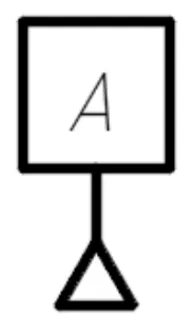
图13 带属性的基准符号块
9 结语
上述样板文件的创建与调用,不仅让设计人员省去了许多重复劳动,大大提高了绘图效率,而且还可使工程图纸更加规范化和标准化,极大地提高了绘图质量。
[1]杨黎丽.基于AutoCAD的机械制图样板文件的设定方法与技巧[J].机械工程师,2013(4):49-51.
[2]何敏红.基于AutoCAD并符合机械制图国标的模板定制[J].装备制造技术,2012(7):143-145.