更高效用好 Excel的数组公式
2017-12-04平淡
平淡
没那么神秘 认识数组公式
数组公式顾名思义就是包含数组的一类公式,它和我们常见的普通公式不同,公式参数中是一系列的数组。举个简单的例子,比如在某列中需要输入类似“1”、“4”、“7”、“16”,这样没有规律且无法自动填充的序号,常规的方法是在每个单元格手动输入完成。现在借助数组公式可以快速完成填充。
选中A1 : A 4单元格作为数组填充区域,接着在A1输入数组公式“= {1;4;7;16}”,然后按下Ctrl+Shift+Enter快捷键即可完成填充(图1)。
上述公式中{}符号内的内容就是数组,同一行元素之间用“,”,不同行之间的元素用“;”(均为半角英文符号),最后按Ctrl+Shift+Enter快捷键即可完成数组公式的输入。数组类似我们平常在Excel选中的区域,因此数组函数可以非常方便地对特定区域数据进行运算。

简单高效 使用数组公式快速完成特定区域求和
在Excel中我们经常要对数据进行求和,比如下面一份产品销售报表,如果要统计销售总额,常规的方法是先将每天的销售额统计出来,最后再用SUM函数进行求和(图2)。
因为这里最终目标只是需要统计出总的销售额,因此可以使用数组公式一步到位求和。在F2处输入公式“=SUM(B2:B15*C2:C15)”,其中数组的意思是先进行每个项目“数量*单价”统计,接着再进行求和。这样完成公式的输入后,按Ctrl+Shift+Enter快捷键,即可一步到位完成求和任务(图3)。
可以看到,数组任务可以更高效地完成指定条件的求和。这里数组可以根据自己的实际需要灵活选择,比如上述公式更改为“=SUM(B8:B10*C8:C10)”即可只统计7-9号的销售数据。
高级使用 使用嵌套数组函数
当然数组公式并非只是简单使用“函数+数组”的形式,在实际工作中我们还可以在数组中嵌套其他函数,以便实现更多高效的操作。比如总公司每个月都会对不同车间进行突击抽检,抽检是按照时间进行排序填写,不过由于不同车间分属不同生产部,为了公平起见,每到月中需要对各生产部抽检次数进行统计,以方便下半月平衡各自的抽检次数。这样就需要对不同生产部的抽检次数进行统计(图4)。
由于不同生产部的车间部门混杂在一起,比如生产一部需要统计一、二车间抽检次数,这时我们可以在数组公式中嵌套IF函数进行判断。定位到E2输入公式“=SUM(IF((B2:B12="一车间")+(B2:B12="二车间"),1,0))”,然后按Ctrl+Shift+Enter快捷键即可完成生产一部的统计,为了验证的准确性,可以将生产一部管辖车间设置不同的颜色,可以看到数组公式统计是正确无误的(图5)。
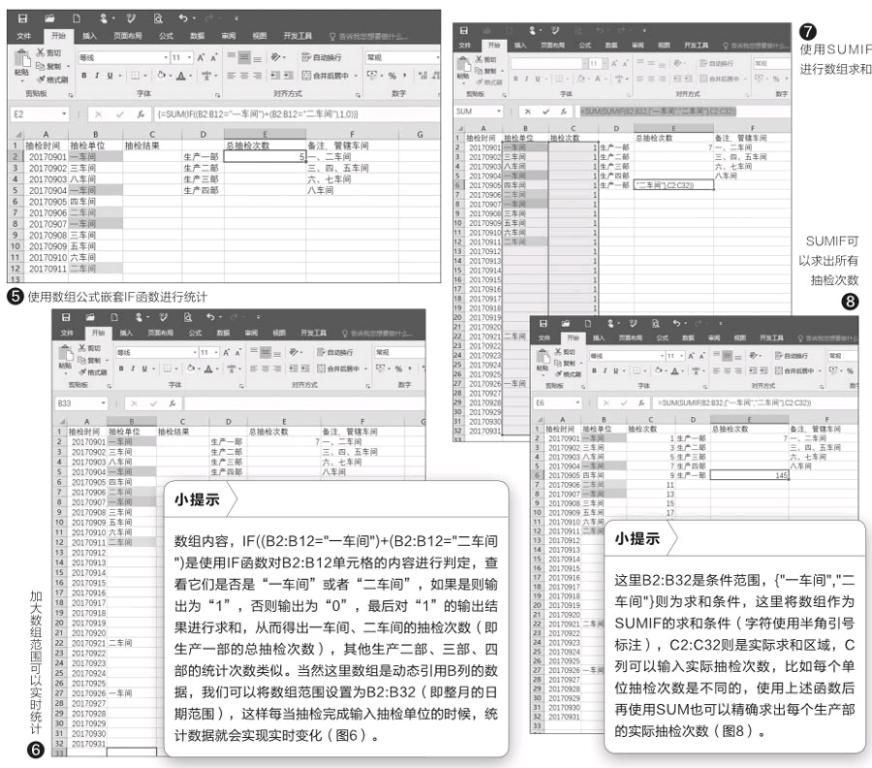
数组函数实际上对某一特定区域(或者特定条件)进行数据归集,在Excel中的很多函数同样可以进行类似数组的运算。比如上述统计抽检次数的例子,实际上是对B列中名称为“一车间”和“二车间”出现的数量进行统计,我们同样可以通过SUMIF函数直接代入数组后统计。因为每个单位每次抽检数是1,直接在C列中填充抽检次数1,接着定位到E6,输入公式“=SUM(SUMIF(B2:B32,{"一车间","二车间"},C2:C32))”,回车后即可看到统计结果(图7)。
