解决大容量闪存盘格式兼容难题
2017-12-04波波
波波
目前大于32GB的闪存盘或闪存卡已很常见,但部分Android设备还是无法识别NTFS格式的存储设备,出于兼容性等因素的原因,只能将手里的大容量闪存盘或闪存卡格式化为FAT32格式。新问题来了,Windows 10格式化中默认已经没有这一选项(图1),该怎么办呢?
1. 用带参数的FORMAT命令格式化
我们可以使用W i n d o w s的内部命令FORMAT来完成这项工作。在Windows管理员模式的命令提示符窗口或Windows PowerShell管理员窗口中,执行“FORMAT /?”命令,在命令格式说明中可以看到volume和“/FS:”两个主要参数,这便是我们需要用到的两个参数。其中volume为要格式化的盘所在的盘符,而“/FS:”指定要格式化为的文件系统类型,包括FAT、FAT32、exFAT、NTFS、UDF、ReFS等。这里我们指定为FAT32即可(图2)。
明白了上述基本用法,如果我们要将位于H:盘符上的闪存盘或闪存卡格式化为FAT32格式,只需在命令提示符窗口中下达如下命令即可(图3):
FORMAT H: /FS:FAT32
按照提示输入卷标后确认,命令执行完毕即完成了格式化操作。
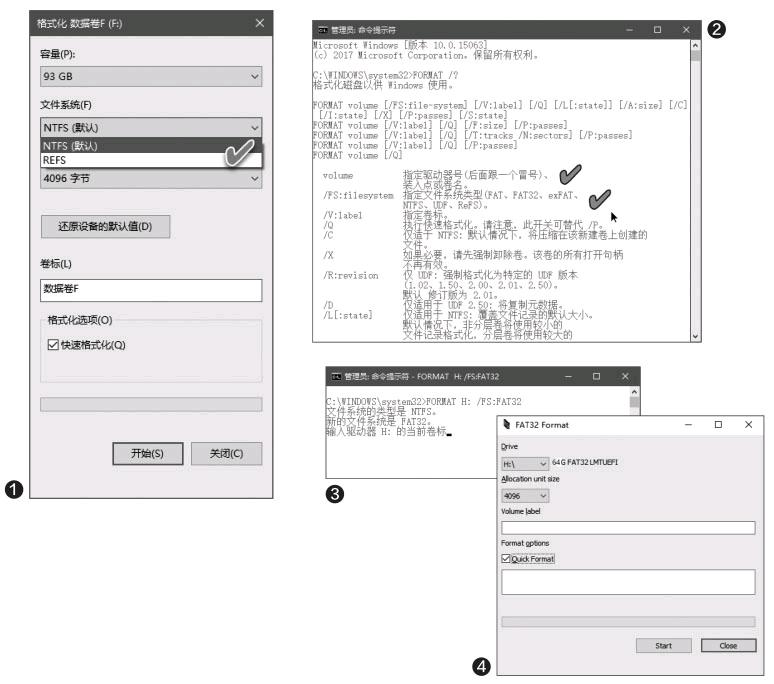
2. 借用FAT32专用格式化工具
如果你对使用命令格式心存芥蒂或忐忑,那么还可以使用更加易懂的工具软件来完成这项工作。为此,可使用一款名为FAT32 Format(又名GuiFormat)的绿色软件来完成FAT32格式化工作。
直接运行FAT32 Format工具,从Drive列表中选择介质所在的盘符,从Allocation unit size列表中选择分配单元大小(一般选默认值即可),在Volume label中填写卷标,最后点击Start按钮开始格式化操作(图4)。
但需要注意的是,虽然我们可以将大容量存储按需格式化成FAT32格式,但并不能突破该格式本身具有的限制,如单个文件大小被限制在4GB内。
