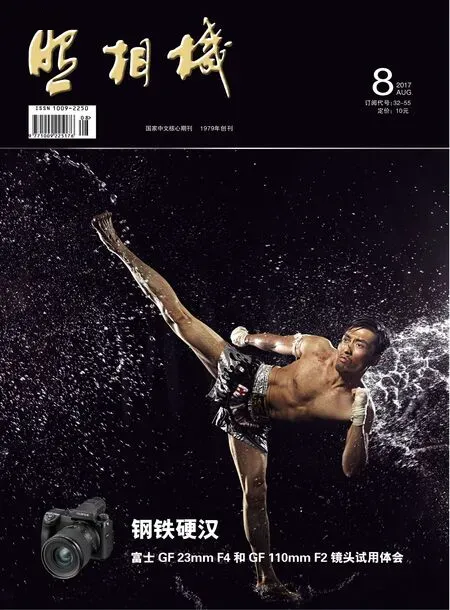RAW格式图像处理技巧例解68“魔界”晨曦的拍摄与制作
2017-10-23图文韩程伟
图文|韩程伟
RAW格式图像处理技巧例解68“魔界”晨曦的拍摄与制作
图文|韩程伟
“魔界”是摄影爱好者对吉林安图县二道白河镇一处冬季摄影基地的昵称,有新、老两个景区,“老魔界”在红丰村,“新魔界”在离“老魔界”不到2公里的山坳里,一条叫“奶头河”的小溪从长白山天池泻下,不到2公里的河中温泉泉眼遍布,即便是零下30℃的寒冬,仍不封冻,而且水面始终升腾着浓浓的雾气,氤氲弥漫在小河上,飘渺在山谷里,使周边茂密高大的树木构成了美丽、奇妙的雾凇。在“新魔界”倒影和飘渺蒸腾的雾气中,腐朽枯败的朽木犬牙交错,构成一种魔幻、诡异,甚至有些震撼、悲壮的美。
例一、氤氲枯木
这是横卧在河边的枯木、残草和冰滩、雾凇组合的美丽画面,晨曦中水面氤氲弥漫,河水清澈,用50mm标头拍摄了两幅图(见图1、图2原片),导入Lightroom进行接片及后期编辑。

图1

图2
1. 选中两张图片(见图3),执行“菜单:照片/照片合并/全景图”命令(见图4)。

图3

图4
2. 在弹出的全景合并预览窗内选点圆柱选项,并勾选自动剪裁复选框,拖移边界变形滑块至96(见图5),画面理想后点右下侧“合并”项,生成全景图(见图6)。

图5

图6
3. 进入基本调板,按图7所示各项数据进行调节,获得图8效果。

图7

图8
4. 调整后原先的雾气有所消除,但天空显得不太真实。进入“颜色”调板,将蓝色项三要素滑块按图9数据进行调节,然后勾选“镜头校正”调板的“删除色差”复选框(见图10),再将“效果”调板的去朦胧滑块调到+23(见图11),获得图12效果。

图9

图10

图11

图12
5. 选点径向滤镜工具,在图片中央拖加一个扁形的椭圆,勾选预览窗口下的蒙版叠加显示框,椭圆外显示红色(见图13)。

图13
6. 消除红色后,按图14数据进行调节,获得图15效果,红色范围内基本恢复雾气效果。

图14

图15
7. 选点画笔,按图16设置画笔工具并调设各项,然后在显示红色蒙版状态下将椭圆内涂红,再点画笔工具中的“擦除”画笔,按图17设置画笔大小,在枯树桩、河中滩涂的小草上擦去部分红色(见图18)。

图16

图17

图18
8. 最后导出,获得图19。

图19
例二、莽林旭日
当太阳在山脊升起,茂密的树林遮挡了耀眼的阳光,“新魔界”只能从树丛中透过的光亮中见到暖暖的色调,与阴影下的积雪构成明暗、冷暖的对比,感受到不一样的诡异与神秘。图20是拍摄的原片,由于使用了自动白平衡模式,整个画面显得较灰,需要经过编辑还原冷暖对比的现场效果。

图20
1. 先进入基本调板,按图21各项数据进行调整,获得图22效果,画面冷暖色获得初步显示。

图21

图22
2. 选点径向滤镜工具,在太阳位置画出一个椭圆(见图23),并按图24所示数据进行调节,获得图25效果。

图23

图24

图25
3. 进入“颜色”调板,按图26所示,对红、橙、蓝三色的各项数据进行调节编辑,获得图27效果。

图26

图27
4. 勾选“镜头校正”调板“配置文件”面板下的两项复选框(见图28),并将“效果”调板下 “剪裁后暗角”项的“数量”滑块调到-31(见图29),获得最终结果,导出后的图片见图30。

图28

图29

图30
例三、独秀
晨光里,一丝斜阳照亮了“奶头河”中浅滩上的一棵小树枝和几束小草,积雪使小草通体洁白,小树枝上也挂满了雾凇,平静的河面上漂浮着缕缕薄氲,静谧却透着倔强(见图31)。我分明看到了那蔚蓝色的氛围,感觉到了逆光下白色边际线刻画的脊梁。带着一丝冲动,我按动着快门,记录着这令人心动的光影,并借助计算机的力量,还原出当时心中的感受。

图31
1. 进入基本调板,将白平衡值调到接近日光色温,使阴影处出现蓝色倾向,略减曝光,提高对比度,同时降低高光部位亮度,提升暗部影调,使明、暗部位细节都得到较理想表现,同时按常规调节“偏好”三项,使色彩鲜艳度与色相得到初步展示,具体数据见图32,效果见图33。

图32

图33
2. 进入“颜色”调板,具体对蓝色色相、饱和度及明亮度作调节,使蓝色略偏紫,饱和度再提高,压暗亮度,使之更为浓郁,数据见图34,效果见图35。

图34

图35
3. 进入分离色调调板,分别对高光、阴影部位的色相作进一步细致的调校,调校时先拖动饱和度滑块,然后再拖移色相滑块,并同时观察画面色彩细微变化,需进行多次、反复的调校,包括高光与阴影部位的饱和度数据调整,最后修改了高光部位的偏品和阴影部位的偏蓝色相,数据见图36,然后勾选镜头校正面板的“删除色差”复选框(见图37)后,将图片导出,获得图38效果。

图36

图37

图38
至此,本篇文章教程完成。