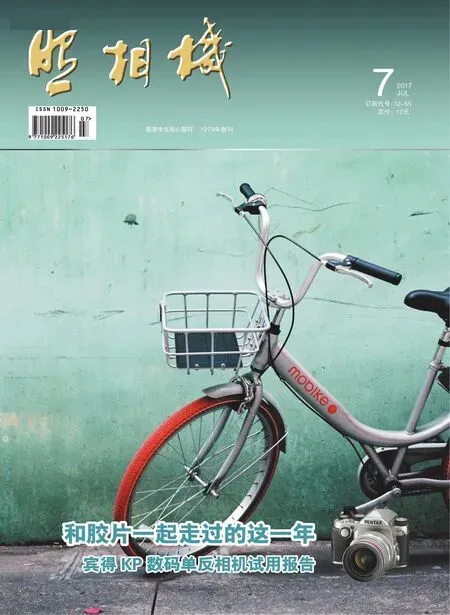RAW格式图像处理技巧例解67皮肤祛斑与日落光晕的调设与编辑
2017-09-07图文韩程伟
图文|韩程伟
RAW格式图像处理技巧例解67皮肤祛斑与日落光晕的调设与编辑
图文|韩程伟
Lightroom的性能十分强大,后期编辑调整中,针对画面的特点及最终编辑效果的追求,配合前期拍摄时采取的措施,抑制或修缮不利因素,强化或突出有利因素,可以使图像产生意想不到的结果。虽然软件的调整工具与修改面板只有固定的几项,但只要“对症下药”、合理调设,就可以搭配出千变万化的调整“方案”来。
一、美女雀斑的去除
图1是笔者拍摄于希腊米科诺斯岛天堂海滩的一位热舞中的女郎,这里风光旖旎,日照充沛,设施齐全,曾经是有名的同性恋海滩,后来因为来此猎奇的游客过多,同志们便转移了聚会的地点,但前往天堂海滩的游人依然络绎不绝,尤其是一些年轻人聚集于此,昼夜欢歌劲舞,气氛甚为狂烈,成为米科诺斯岛一道靓丽的风景线。不过笔者拍摄的这位美女,虽然舞姿热烈奔放,但满身雀斑,在近景画面中十分抢眼,图2是放大后的细部,类似这样密集的斑点,使用污点工具修改是比较困难的了。于是在后期笔者采取了下列措施用以改善这一瑕疵。

图1

图2
1. 先进行基本调板的常规调节,对色调中的曝光度、对比度及色阶影调进行调节,使人物显得明亮些,具体数据见图3,效果见图4。
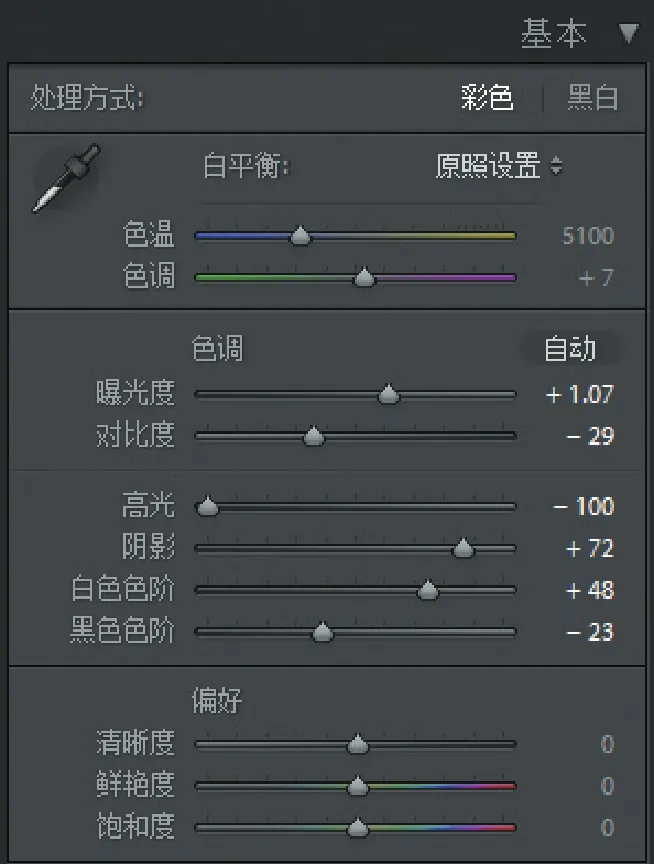
图3

图4
2. 进入针对性的调节步骤,主要对偏好中的清晰度进行反向调整,将滑块调至-21,使人物肤质显得柔滑,从而减弱雀斑的色泽深度,数据见图5,效果见图6,皮肤雀斑明显淡化。

图5

图6
3. 进入颜色调板,先对红、橙、黄三色的三要素进行调节,重点减弱橙色的饱和度,提升亮度,同时保持对红色的原有表现————通过对饱和度的提升、色相的向黄色略转来实现,具体调节数据见图7,效果见图8,雀斑与正常肤色更为接近。
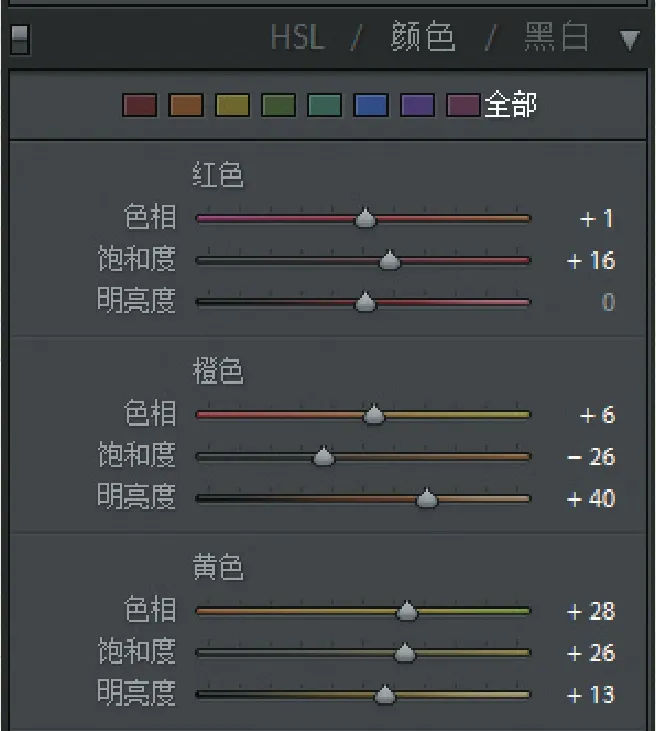
图7

图8 调洋红前
4. 转入对洋红色的调节,同样为了减淡棕褐色的雀斑,降低饱和度,稍减弱明度,并将色相转向略偏棕红的色段,具体调整位置与数据见图9,效果见图10。

图9

图10 去噪点前
5. 进入“细节”调板,按常规调整蒙版、明亮度和颜色滑块,减少亮度与色度噪点,使肤泽更为细滑,具体调整状态与数据见图11,然后在镜头校正调板中选点“删除色差”复选框(见图12),获得图13效果。

图11

图12

图13
6. 这时人物雀斑基本淡化,但还有个别较大、较深的斑点还留有痕迹,使用“污点去除”工具(见图14),将人物脸部与胸部仍留有明显迹象的雀斑点除(见图15),基本消除了令人侧目的雀斑。

图14

图15
7. 通观全幅,人物的头发质感不足,于是再点选画笔工具,在头发处移抹,涂抹时应顺着发丝的走势运“笔”,并使用涂抹红色显现效果(见图16),涂毕将红色隐去,然后按图17所示数据调节画笔工具调板内相关调整项,最终导出获得图18效果。

图16
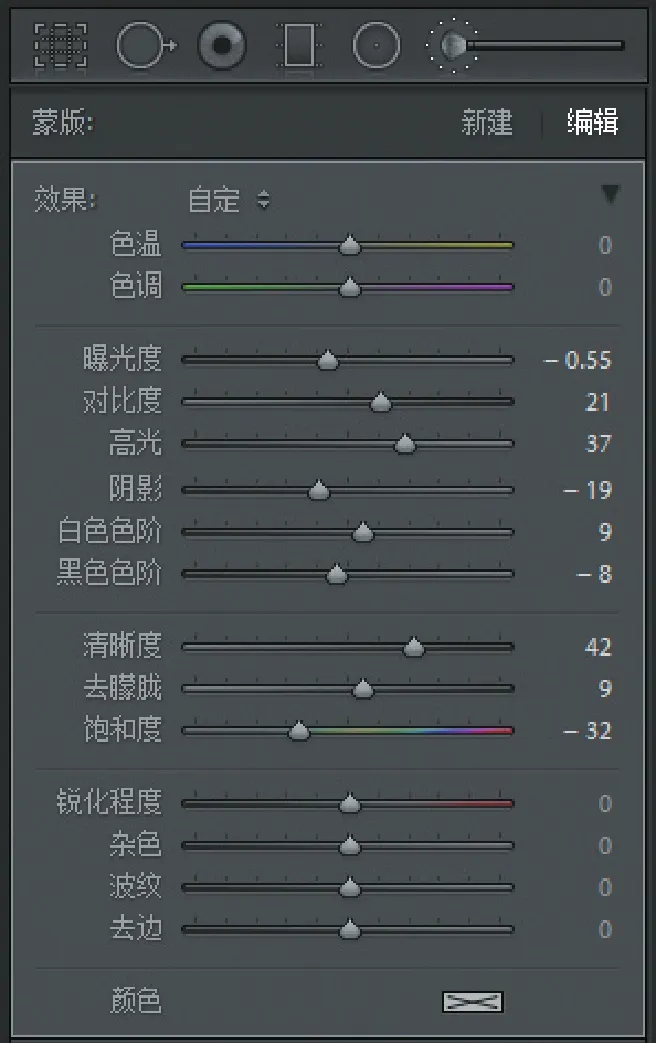
图17

图18
二、日落光晕的摄取与处理
图19是一幅编辑完成后的西湖集贤亭落日余晖图,两幅原图接片而成,Lightroom CC 6.10版后期编辑。到达拍摄点时天色尚早,笔者选择了一个湖面比较洁净、太阳下山时大约在亭子背后的角度,支起三脚架耐心等待。6点1刻左右,太阳冉冉西沉,我边拍边与影友交流,至7点左右,著名的西子湖滨音乐喷泉开始了当夜的第一场表演,我用F11、1.6s快门速度拍摄了两张接片(见图20、21),后期直接用Lightroom接片,并对色彩作了合理的渲染:日落时橙黄色的渐变光晕映衬在亭子的背后,既突出了集贤亭的造型,又与蓝色的天穹形成了鲜明的冷暖对比,灯光照明下的飞檐与右侧金色的喷泉互相呼应,取得了画面的平衡,虽然没有金色的晚霞,但运用天光的色彩,别有韵味,基本达到了预期的目标。

图19
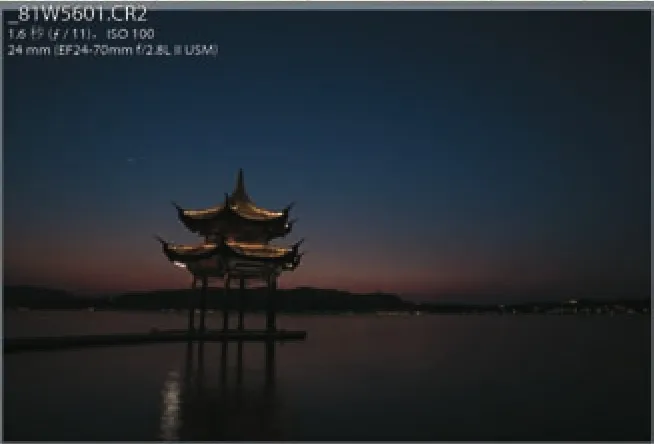
图20
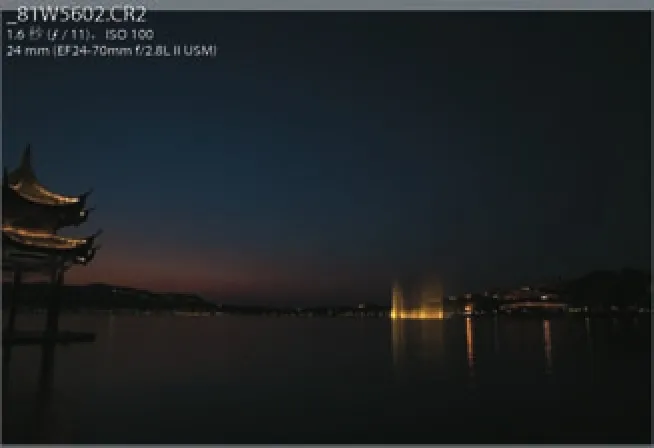
图21
1. 在胶片预览窗中选中两片(见图22),再点击“菜单/照片”,执行“照片合并/全景图”命令(见图23)。

图22
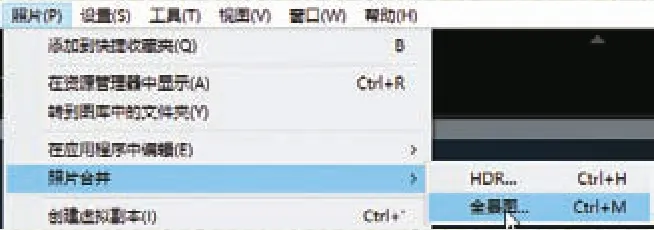
图23
2. 弹出“全景图合并”预览窗,窗中蓝色滚条显示“正在创建合并图”中(见图24),创建完毕预览图显示圆柱形合并方式效果(见图25)。

图24

图25
3. 勾选右侧中间“自由剪裁”复选框,拖动边界变形校正滑块,向右移至5左右位置,观察画面效果基本还原正常比例即可(见图26),然后点击“合并”按钮,软件进入合并创建全景图阶段,眉页处出现滚动条(见图27)。
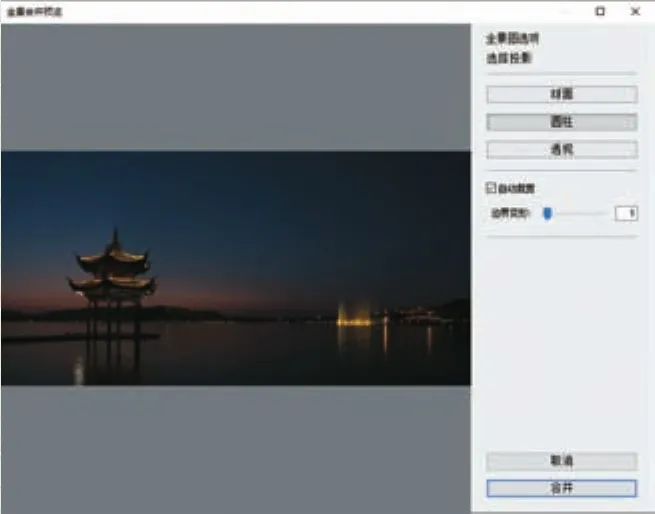
图26
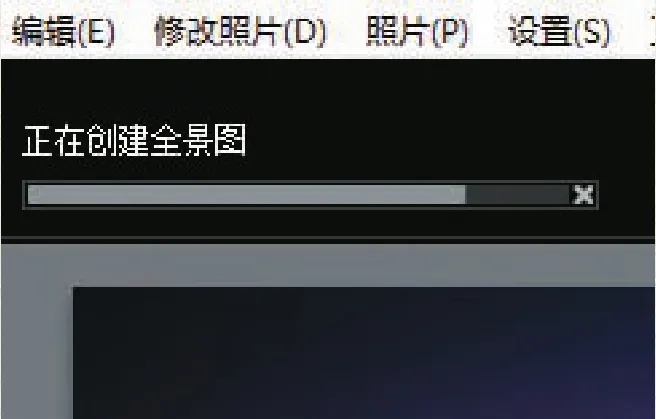
图27
4. 创建完毕,胶片条及预览窗口出现合并后的照片(见图28),为DNG的底片格式,仍保留最初的原始数据,并可以进行深入一步的调整编辑。

图28
5. 进入基本调板,按下图29调节各项数据,获得图30效果。

图29

图30 蓝色渲染前
6. 进入“颜色调板”,主要针对蓝色天空按图31数据调节三项滑块,使蓝色更为真实,效果见图32。

图31

图32 分离色调前
7. 进入“分离色调”调板,按图33显示调节各项数据,调整时,应先拖动饱和度滑块,再适当拖动高光与阴影色相滑块对高光部分的暖色和阴影部分的冷色进行渲染,使它们更为纯净,获得效果见图34,再勾选镜头校正调板的“删除色差”复选框。

图33

图34 径向滤镜前

图35
8. 预览图显示,画面左侧稍亮。为获取画面平衡,选点径向滤镜工具,在正中偏右的位置添加一个径向滤镜,勾选预览窗口下沿的显示叠加效果复选框,滤镜内调节范围显示为红色(见图36)。
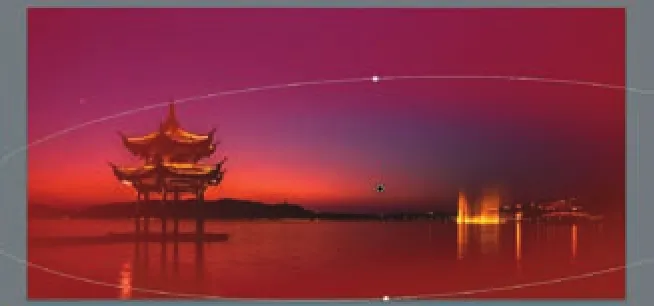
图36
9. 点去红色后,按图37调节径向滤镜调板内相关项的数据,画面重心得到了改善,感觉满意后关闭径向滤镜,导出获得本节开头的图19效果。

图37
至此,本篇文章教程完成。