PHOTOSHOP CC多种画意的制作(6)转化成矢量风格的《浣衣曲》
2017-09-01图文张恣宽
图文|张恣宽
PHOTOSHOP CC多种画意的制作(6)转化成矢量风格的《浣衣曲》
图文|张恣宽
前期拍摄
《浣衣曲》原图拍摄于湘西芙蓉镇,在镇外面的小溪旁,我被一阵棒槌击衣声吸引,寻声望去只见一位农妇正冒着小雨,在那里洗衣服,不远处一只白鹅正对天鸣叫,这是一幅乡土味很浓的生活图景。我站在洗衣人后面,选择俯视的角度,因为用平视角度会拍下杂乱的房屋等干扰主体的东西。我用尼康D3s数码相机,14~24mm镜头的24mm端,为了让棒槌有动感,我使用1/30s快门速度,光圈F11,拍下这幅《浣衣曲》。

矢量风格的《浣衣曲》

《浣衣曲》原图
创作理念
在计算机中调出这幅《浣衣曲》,总感觉太平淡写实了,想找出一种表现形式来突出它的画意效果。经过测试,我决定将《浣衣曲》转化成陌生化的矢量风格,来提高作品的艺术品位。所谓“矢量风格”,就是具有矢量图形特点的图像,该类型的绘画物体边缘光滑,别具一格。
计算机中显示的图形分为两大类——矢量图和位图。矢量图使用直线和曲线来描述图形,这些图形的元素是一些点、线、矩形、多边形、圆和弧线等等,它们都是通过数学公式计算获得的。
后期制作
1. 在Photoshop CC 2017中,单击菜单命令“文件/打开”,弹出“打开”对话框,选择《浣衣曲》原图,单击“打开”按钮,打开此图。
按组合键“Ctrl+J”复制“背景”层生成“图层1”。做矢量风格图片暗部易亮一些,按组合键“Ctrl+Alt+2”选择亮部选区,按反向组合键“Ctrl+Shift+I”将选区反向,见图1。
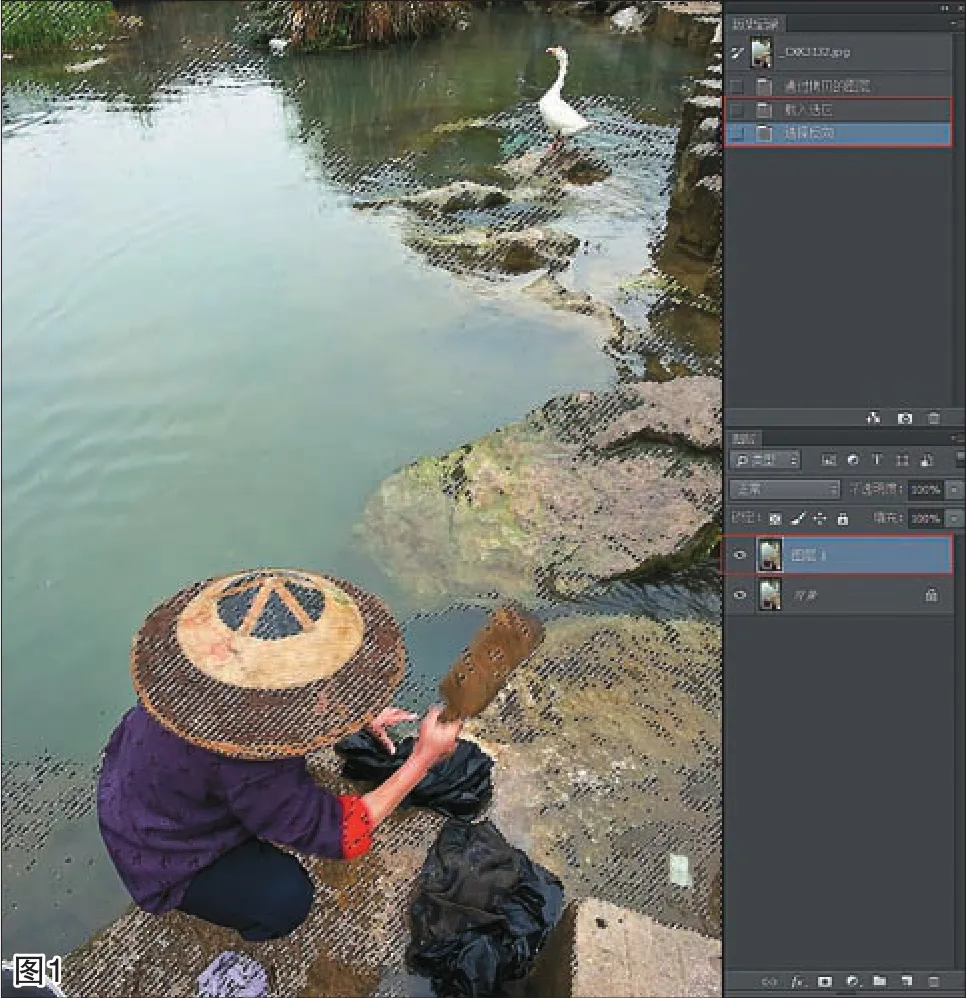
2. 按组合键“Ctrl+J”复制“选区”层生成“图层2”,再单击图层调板上方的“混合”模式,改“正常”为“滤色”, 再将图层调板右上方的“不透明度”改为“38%”,见图2。

3. 在这里我们要“盖印”图层,所谓“盖印”就是重新生成一个新的(合并的)图层,如果你觉得之前处理的效果不太满意,你可以删除盖印的图层,之前做效果的图层依然还在。按组合键“Ctrl+Shift+Alt+E”盖印所有可见图层,生成“图层3”(它等于下面3个图层的合并效果),见图3。
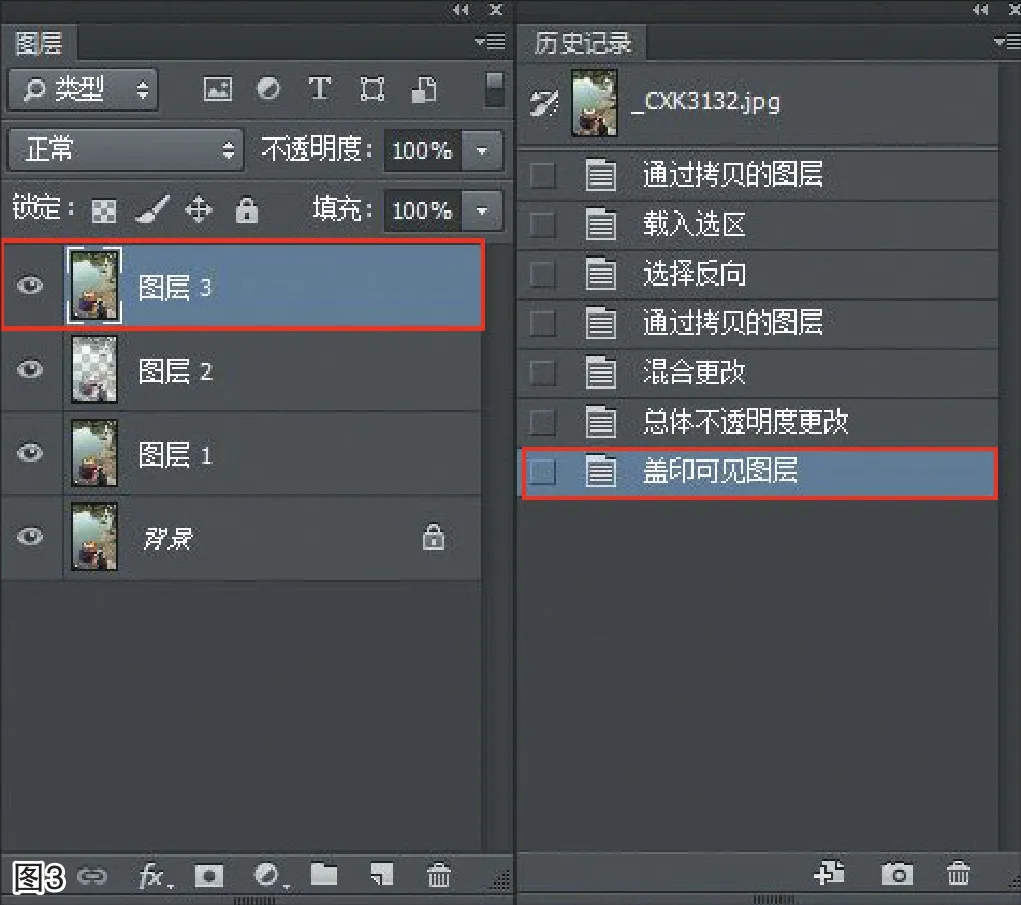
4. 按组合键“Ctrl+J”复制“图层3”层生成“图层3拷贝”,再单击“图层3拷贝”层缩略图前的小眼睛,关闭“图层3拷贝”层,击活“图层3”,见图4。
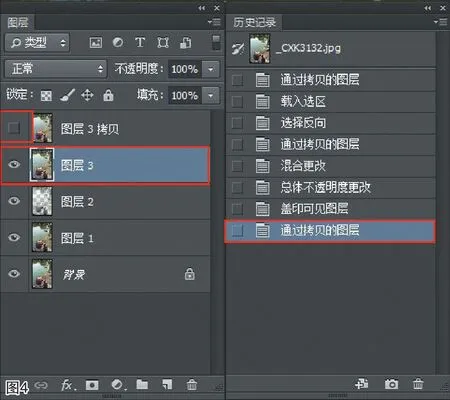
5. 单击菜单命令“滤镜/滤镜库”,打开“滤镜库”对话框,选择“艺术效果/木刻”,在“木刻”对话框中 ,“色阶数”调为7,“边缘简化度”调为2,“边缘逼真度”调为2,见图5。
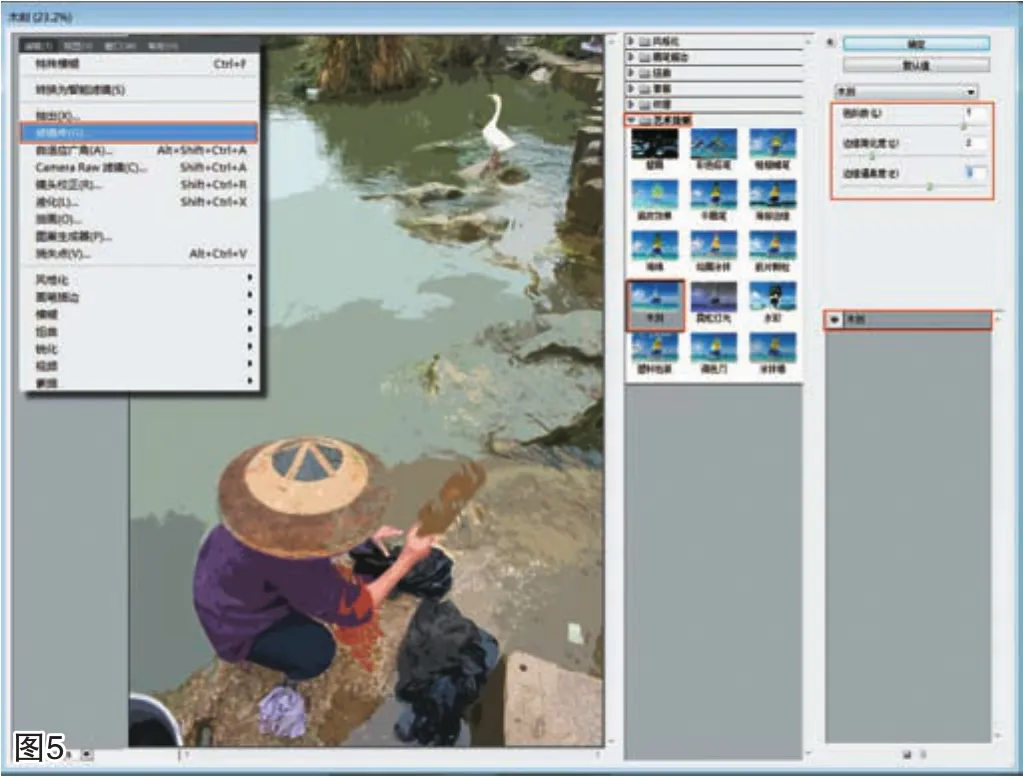
6. 单击右下角的“新建效果图层”按钮,新建一效果图层。再单击“调色刀”,在“调色刀”对话框中 ,“描边大小”调为21,“描边细节”调为1,“转化度”调为2,这时左侧预览图中出现的是“木刻、调色刀”两种滤镜使用的叠加效果,这种叠加效果只有在“滤镜库”才可以做到。单击“确定”按钮,见图6。
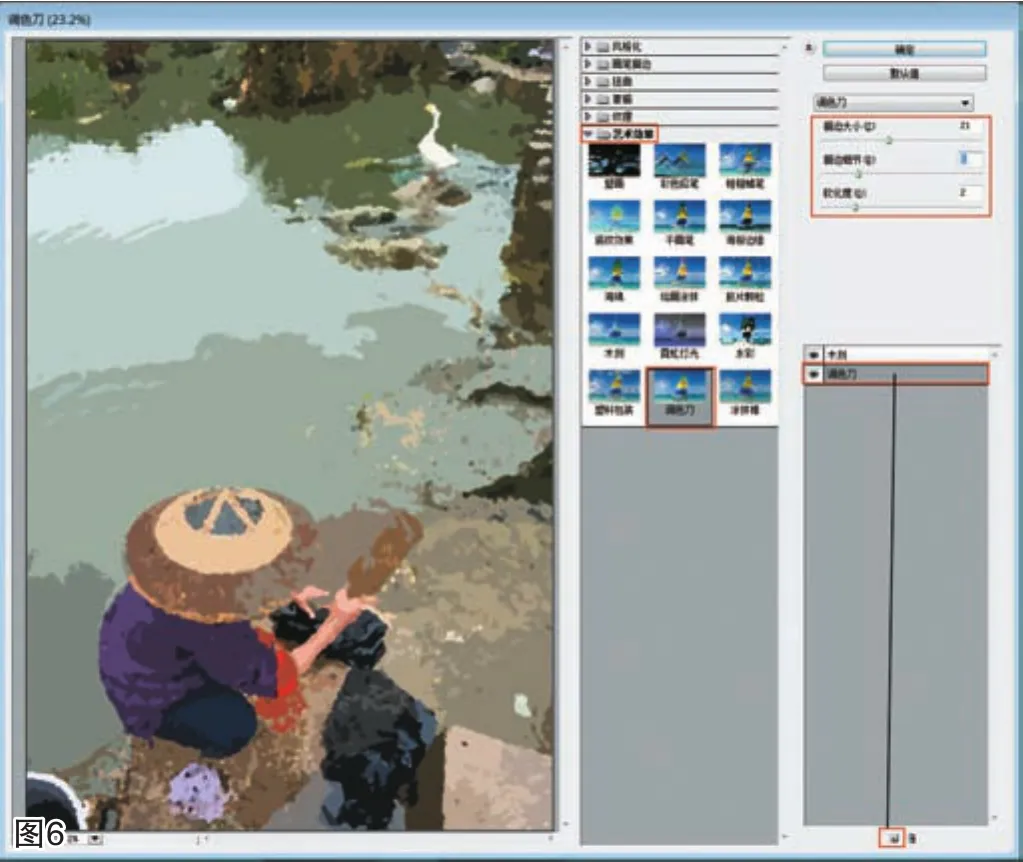
7. 击活“图层3拷贝”,单击菜单命令“滤镜/模糊/特殊模糊”,打开“特殊模糊”对话框 ,“半径”调为12,“阈值”调为35,“品质”调为“中”,“模式”调为“正常”,单击“确定”按钮,见图7。
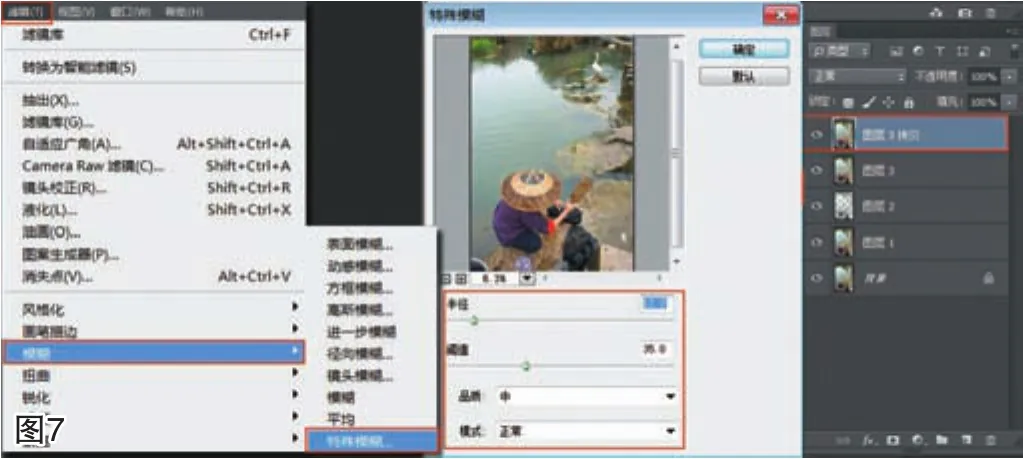
8. 按“X”键设前景色为白色,左手按住“Alt”键,右手用鼠标单击图层调板底部的“添加图层蒙版”按钮,为“图层3拷贝”添加一黑色蒙版,全部遮盖住“图层3拷贝”。选工具箱中“画笔”工具,在工具选项栏中,将“硬度”调整为0%,画笔“大小”调为80px,“不透明度”为56%,在人物的衣服、帽子、棒槌及白鹅上涂抹,将此处的矢量风格效果减轻一些,让欣赏者看到“图层3拷贝”的一些细节,见图8。最后按组合键“Ctrl+Shift+E”合并可见图层,完成对《浣衣曲》矢量风格的转换。

一幅转化成矢量风格的《浣衣曲》制作完成。
