用Photoshop制造斑斓的奇幻色彩
2017-08-22JamesPaterson
用Photoshop制造斑斓的奇幻色彩

James PatersonPractical Photoshop编辑James 是《摄影之友·影像视觉》英文版杂志资深编辑,很清楚大家最需要哪些后期技巧。
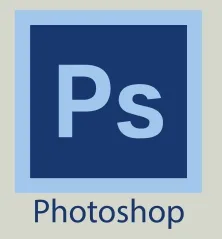
使用下述4种方法让自己的水滴照片变得大不一样。
软件和版本: Photoshop CC 2017
下载网址: www.adobe.com/cn

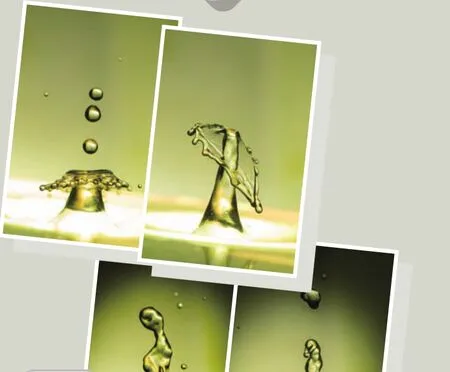

如何拍摄水滴
按照下面的方法,您也能拍摄出漂亮的微距水滴。
想要拍摄出类似这种凝固瞬间的水滴照片,需要准备的工具包括微距镜头、三脚架、闪光灯、玻璃杯、滴管和彩色背景纸。想要达到最理想的拍摄效果,闪光灯还必须支持离机引闪功能,至于同步方式是通过引闪线还是无线引闪器并不重要。
将滴管置于装满水的玻璃杯正上方,然后将焦点正对准水滴落下的位置。将彩色背景纸放在杯子的背后。我们使用了一张绿色卡纸来作为背景。接着将闪光灯放在玻璃杯的后面,对准背景。使用较低的闪光输出功率与较高的相机感光度设置确保足够快的闪光输出时间。接着关闭室内所有灯光,一边滴水一边拍摄。把握时机是拍出好效果的关键。
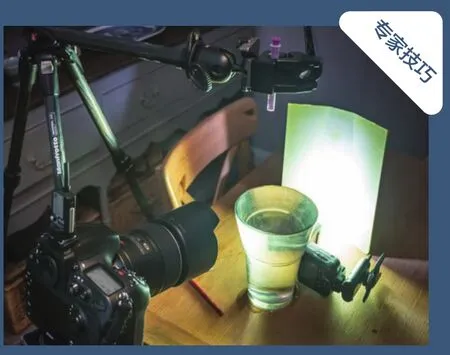
调整色相
执行“窗口>图层”命令打开图层面板,单击下方的新建调整图层按钮创建色相/饱和度调整图层。拖动色相滑块,改变画面的颜色。如果希望进行更加精确的调整,可以选择属性面板中的抓手工具在画面中长按鼠标左右拖动改变对应的颜色。另外,我们也可以勾选下方的着色选项,将整个画面调整为统一的颜色,让调整效果更一致。
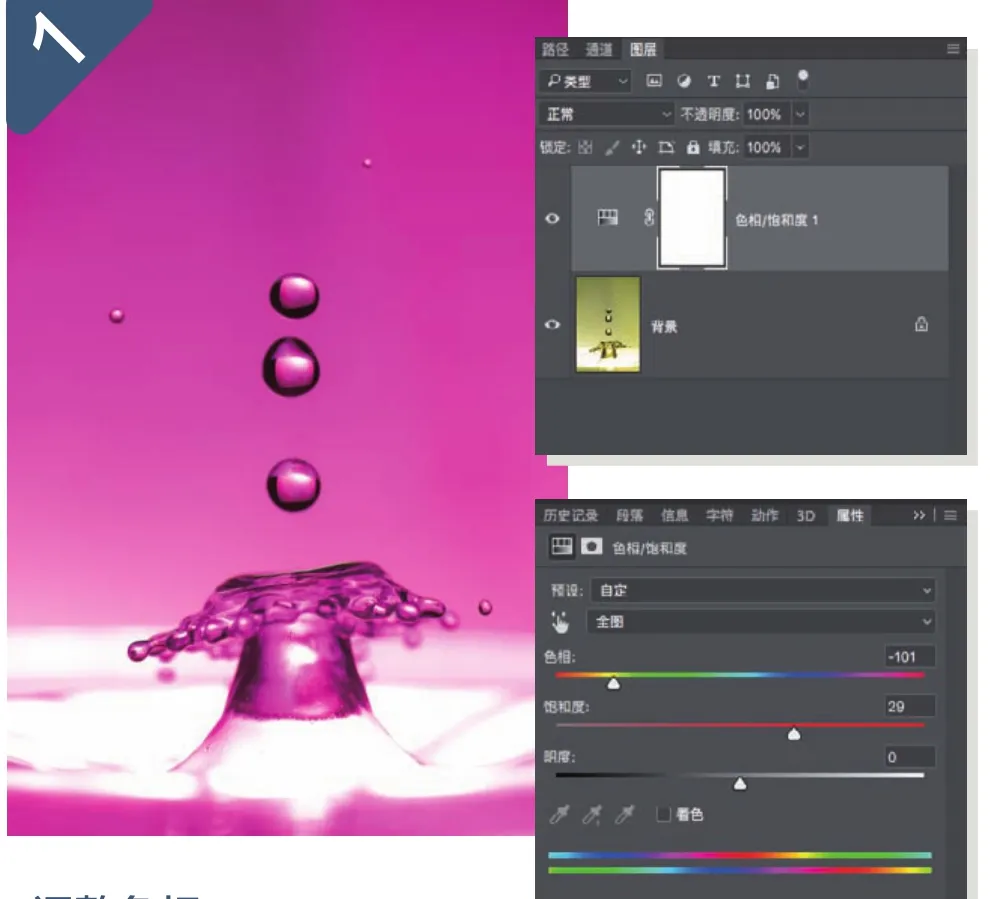
Camera Raw
另外一个简单的色彩调整方法是使用“滤镜>Camera Raw滤镜”中的色温和色调滑块。拖动色温滑块,可以在冷暖模式之间切换画面色彩;拖动色调滑块则可以调整红绿色的占比。另外,在Camera Raw滤镜中还可以使用目标调整工具实现更加精确的色相、饱和度和明度调整。如果你使用的RAW格式文件,也可以直接在Adobe Camera Raw中处理。
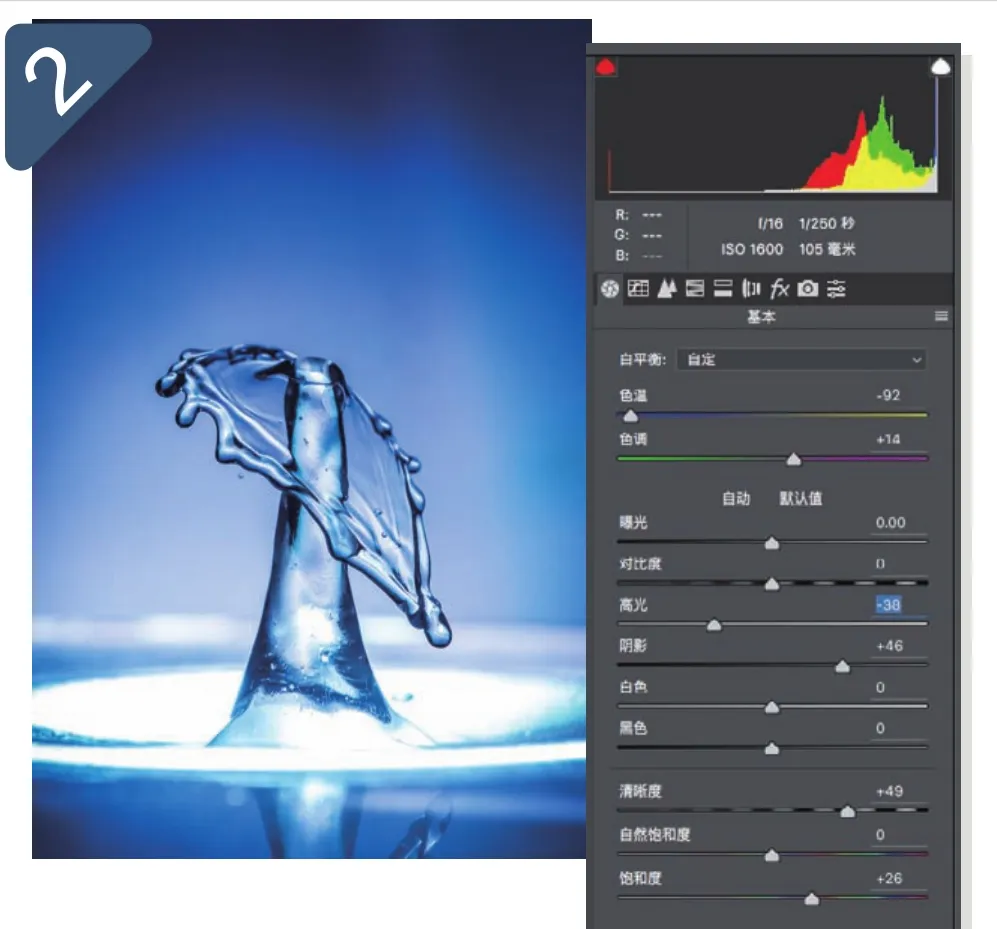
替换颜色
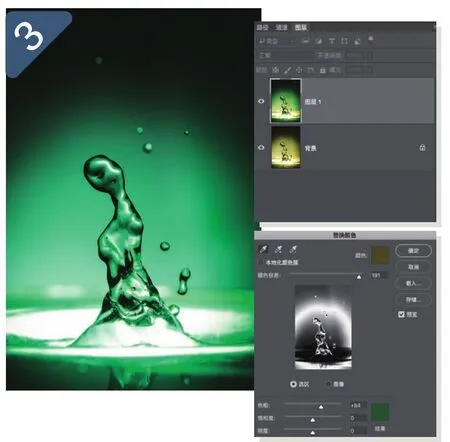
替换颜色命令能帮助我们选择并调整画面中的指定颜色。首先使用快捷键Ctrl+J创建一个副本图层,接着执行“图像>调整>替换颜色”命令。使用吸管工具选择需要调整的颜色,然后使用下方的滑块更改其色相、饱和度和颜色。对调整效果满意后单击确定应用调整。
调整中间调
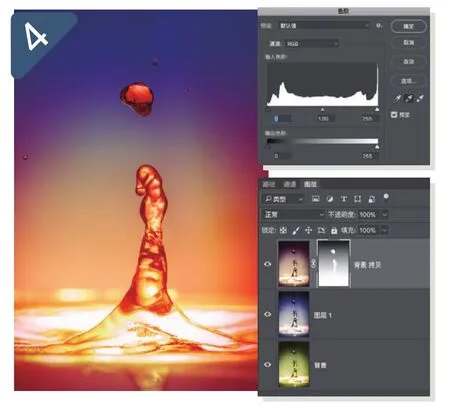
我们可以使用色阶工具对颜色进行修改。复制图层后使用快捷键Ctrl+L执行色阶命令,双击灰色吸管滑块打开拾色器对话框,选择一种中间调颜色,接着在画面的中灰区域上单击将其更改到指定颜色。在右侧的例子中,我们执行了2次色阶调整,然后使用图层蒙版将其效果混合在一起。在绘制蒙版时,我们首先用到了渐变工具,接着使用白色画笔还原水滴。
