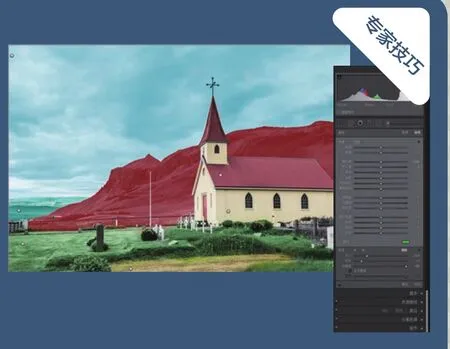用Lightroom给照片手工上色
2017-08-22SeanMcCormack
用Lightroom给照片手工上色

SeanMcCormack摄影师、作者Sean住在爱尔兰西部,他是Rocky Nook公司《Lightroom完全手册》一书的作者。
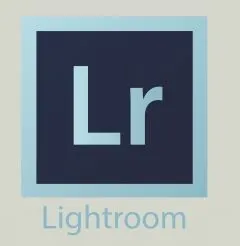
使用调整画笔工具给转换为黑白的风景照加上自己选定的颜色,能让照片的画风清新起来。
软件与版本: Lightroom CC
下载网址: www.adobe.com/cn


如果你看过旧版的《绿野仙踪》,一定会被其独特的手工上色效果所吸引。在影片的黑白与彩色转换时,有一系列镜头全部依靠手工上色完成。
在彩色胶片诞生之前,要想得到彩色照片,需要消耗大量的人力物力对黑白底片手工上色,才能让电影中出现颜色。由于底片的画幅大小限制,在上色时用到的画笔有时候也是屈指可数。电影有限的色彩选择,赋予了画面独特的视觉效果。幸运的是,今天我们可以很轻松地在Lightroom中重现出这种画面效果,尤其对于摄影师来说,这也是过一把画家的瘾。
在这篇教程里,大家将会学到如何使用Lightroom模拟出传统电影的手工上色效果。在此过程中,我们首先需要移除画面中的色彩信息,将照片转换为黑白。接着,我们使用调整画笔工具给画面重新添加上我们喜欢的颜色,此时除了后期水平,你还需要绘画功底。
黑白转换
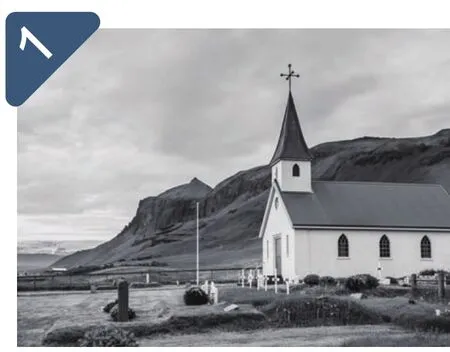

首先我们要做的就是将照片转换为黑白,方法有很多种:最简单的是在修改照片模块中将饱和度设置为-100;精确一些也可以单击HSL/颜色/黑白上的黑白按钮,或者直接使用快捷键V将照片转换为黑白。
绘制蒙版
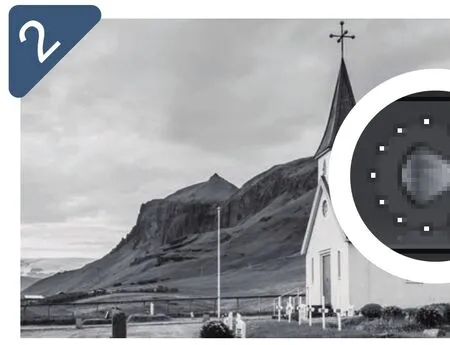
我们需要使用调整画笔工具绘制出各个需要上色的区域。使用快捷键K或单击直方图下方的画笔图标选择工具,然后使用下方大小滑块或键盘快捷键]与[调整画笔尺寸。
选择颜色
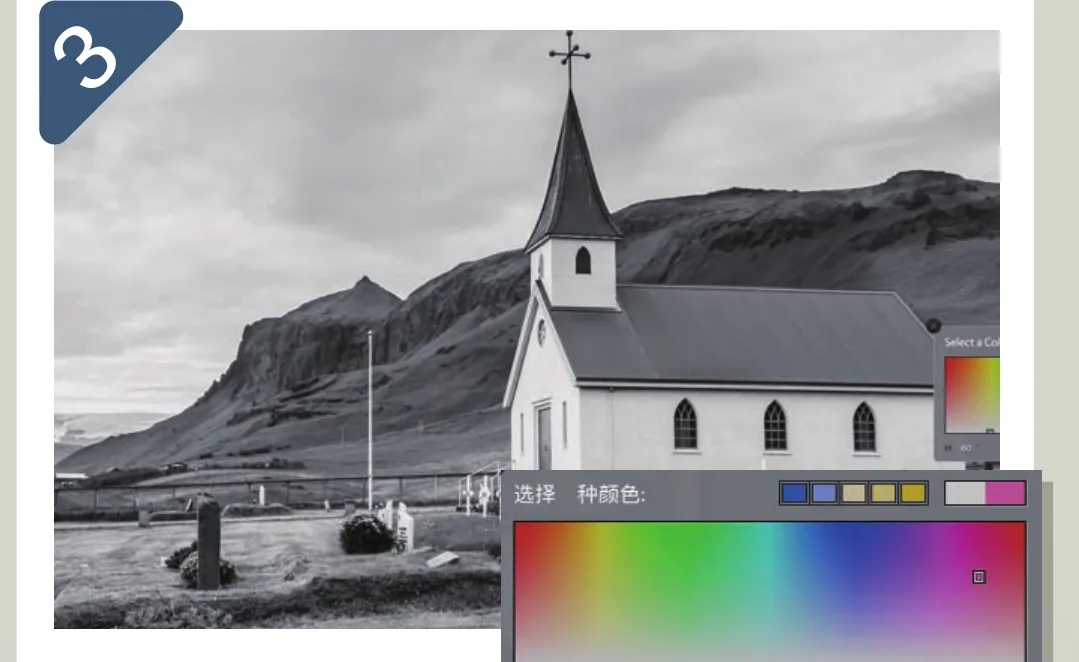
双击效果标签重置面板中的
所有设置参数,因为我们这步操作的唯一目的就是给照片上色。在设置面板的最下方,单击显示着X的颜色色块打开拾色器面板,选择第一种需要绘制的颜色。
勾勒边缘
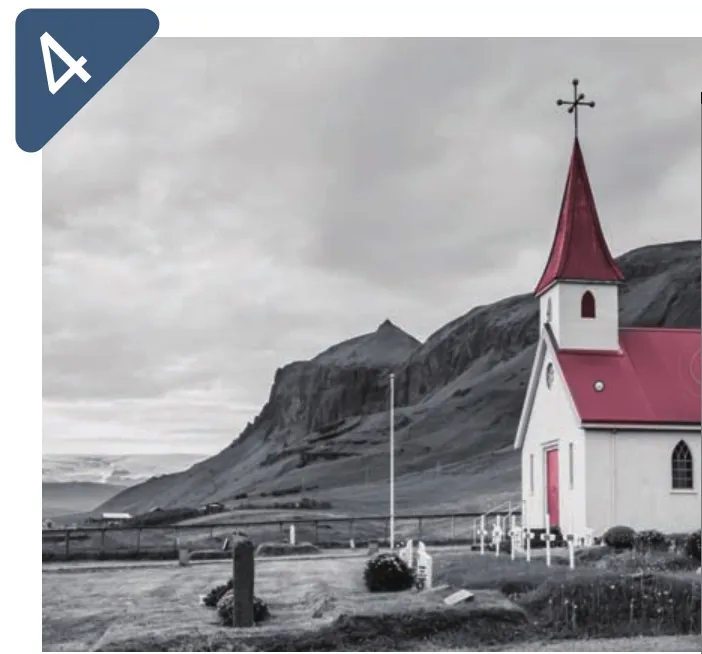
想要保证颜色不会上出界,动笔之前最好勾
选下方的自动蒙版选项。自动蒙版能判断画面景物,绘制更加干净的边缘。对于面积较大的区域,关闭自动蒙版选项画起来效率更高一些。
修正错误
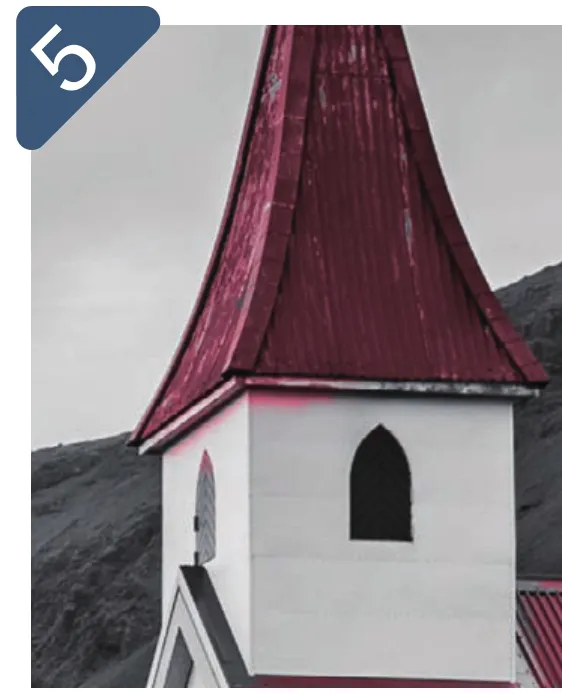
如果在上色过程中不小心出界,可以按住Alt键将画笔临时切换为擦除工具在出界的位置上涂抹矫正错误,然后松开Alt键继续正常的上色工作。必要的时候也可以直接选择擦除画笔调整上色范围。
新建颜色
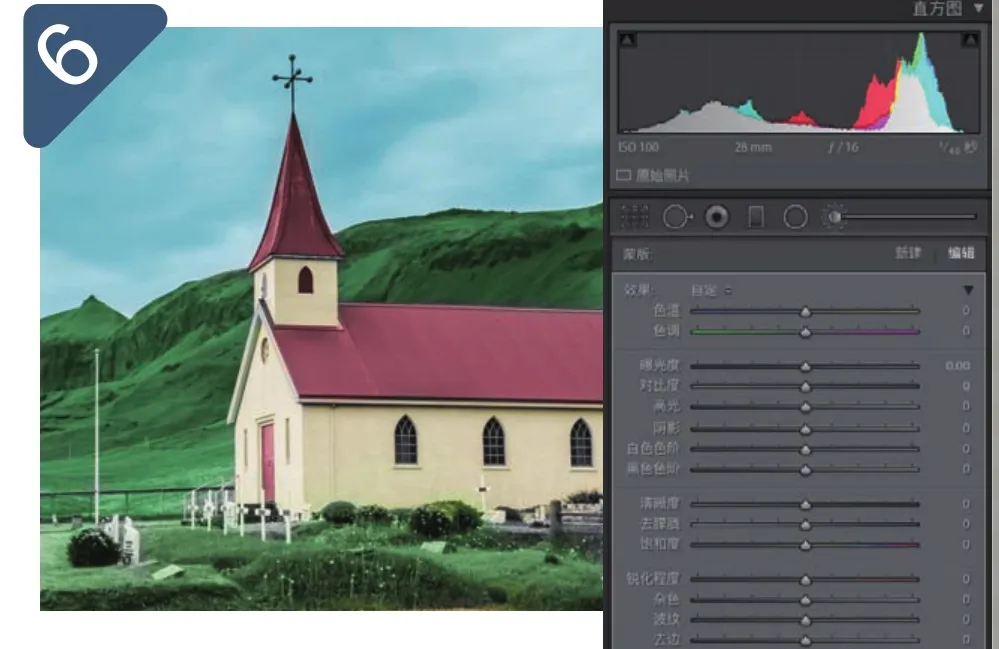
如果你打算给画面添加新的颜色,在面板上方将画笔切换为新建模式,然后单击下方的色块打开拾色器选择颜色,用新的颜色在画面中涂抹,以此达到最合适的效果。

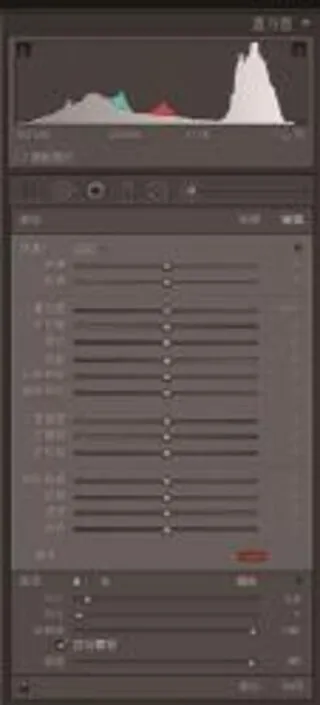
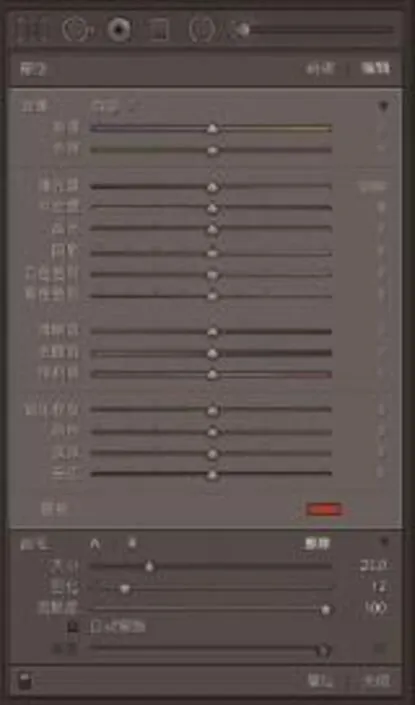
更改颜色
我们可以在上色之后再对颜色进行修改
我们想使用多少种颜色,就能使用多少种颜色。每次我们选择新建,画面上就会出现灰色的笔尖,每个笔尖都代表1种不同的颜色。
为了改变画面颜色,单击选择修改区域对应的笔尖,笔尖上出现黑色时即代表当前处于选中可修改的状态。单击颜色色块打开拾色器面板,更改颜色。
如果你在画面中看不到笔尖,可能是因为它们被设置为隐藏状态,使用快捷键H可以将它们显示。使用快捷键O可以显示笔尖对应的蒙版范围。